
Приветствую!
В современной Windows 11 24h2 появилась встроенная возможность сжимать* файлы и папки в архивы 7Z и TAR (в дополнении к ZIP // на мой взгляд не хватает еще RAR, GZ). Т.е. для работы с этими форматами более не нужен сторонний архиватор, а все действия можно сделать прямо из проводника (что, собственно, сегодня и хочу кратко показать…).
📌 Для справки! Зачем может понадобиться сжимать файлы в 7Z:
- для того, чтобы уменьшить размер папки/файла (например, для ее более быстрой отправки по сети, или записи на флешку). 7Z показывает хор. степень сжатия (лучше, чем у ZIP);
- чтобы иметь дело с одним архивом, а не с сотней мелких файлов;
- для шифрования файла, чтобы запаролить его (правда Windows 11 такую опцию пока не предоставляет), и др.
*
Архивация файлов в Windows 11
Способ 1
Итак…
Если у вас Windows 11 24h2+ (как узнать версию ОС) — то достаточно сделать правый клик мышки по файлу/папке и выбрать в меню «Сжать до…», затем указать формат и архив будет создан (см. скриншот ниже). 👇
Обратите внимание, что есть возможность также открыть доп. параметры для ручной настройки создания архива (стрелка-4 на скрине ниже).
Примечание: если у вас при клике ПКМ по файлу появл. классическое контекстное меню (в котором нет 7Z) — то откл. его и вкл. меню от Windows 11. Вот пример, как это делается. Также проверьте версию своей ОС.
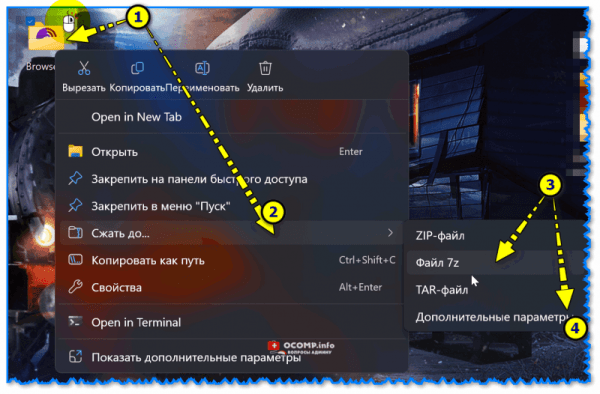
Сжать до (после ПКМ по файлу) — Windows 11
Среди доп. параметров можно выбрать место размещения нового архива, формат, метод сжатия (для 7Z: Store, Deflare, Bzip2, LZMA 1/2, PPMd), уровень сжатия. См. пример ниже. 👇
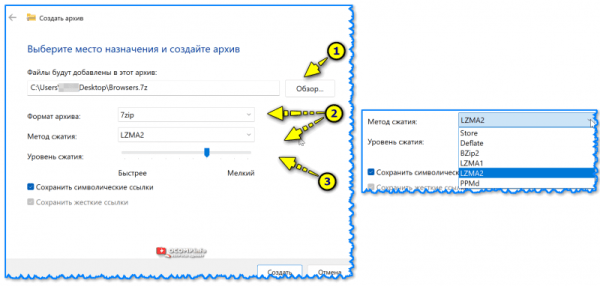
Выберите место назначения и создайте архив — меню Windows 11
Работает архиватор быстро, в моих тестах не зависал. Из недостатков лично я бы выделил следующее:
- отсутствие возможности поставить пароль;
- нельзя добавить в уже существующий архив новые файлы (для 7Z);
- не работает в старом контекстном меню проводника (просто его многие вкл. по умолчанию в отличие от нового…).
Тем не менее считаю, что поддержка основных форматов архивов ОС Windows — дело полезное (а то иной раз после переустановки ОС, когда под-рукой нет комп. аптечки, — думаешь чем открыть архив с драйверами… 👀).
Кстати!
Открывать архивы 7Z, TAR, ZIP в Windows 11 можно как обычные файлы: по двойному клику левой кнопки мыши (только у них значок в виде папки с замочком). См. пример ниже. 👇
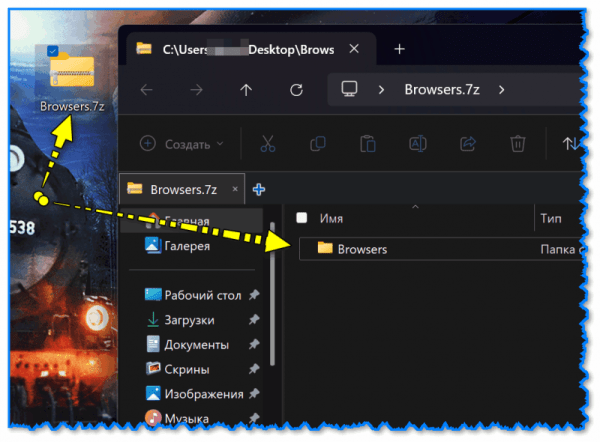
Открыл архив 7Z в проводнике (Windows 11)
*
Способ 2
Если функционала архиватора (встроенного в Windows 11) недостаточно — можно прибегнуть к сторонней программе. В плане работы с форматом 7Z, наверное, нет ничего лучше, чем 📌7-Zip (ссылка на офиц. сайт).
После ее установки — достаточно сделать правый клик мыши по файлу (перейти в контекстно меню, нажав показать доп. параметры), и выбрать в меню «7-ZIP -> Добавить к архиву».
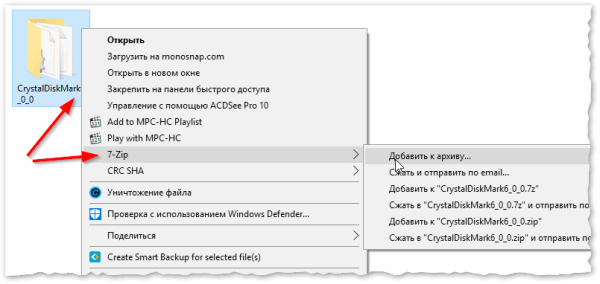
7-Zip — добавить к архиву (проводник Windows)
Далее откроется окно с кучей параметров. В общем случае достаточно указать формат сжатия (7Z), затем выбрать степень сжатия (например, ультра) и нажать OK. Всё просто?! 😉
Примечание: если вам нужно создать зашифрованный архив с доступом по паролю — то см. вот этот пример (он как раз для 7-ZIP).
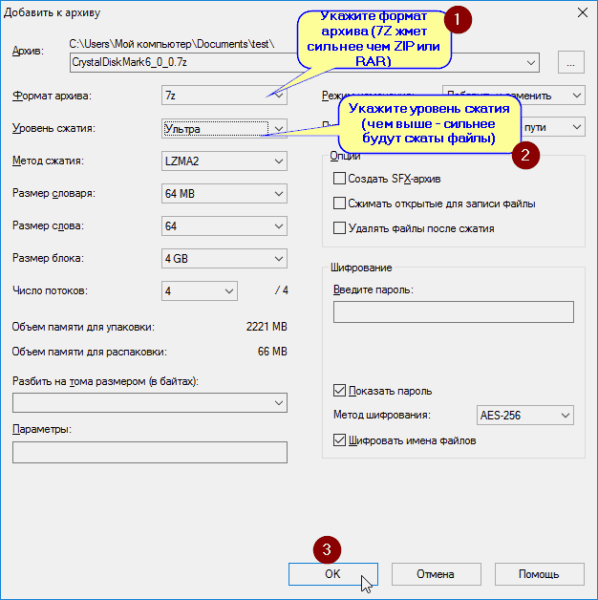
Добавить к архиву — настройки архиватора 7-ZIP (необходимо задать основные параметры: уровень сжатия, метод, размер блока и т.д.)
Кстати, помимо 7-ZIP и WinRAR — есть и др. достаточно неплохие архиваторы, способные открывать десятки (если не сотни) всевозможных форматов. В этой заметке привел неск. таких продуктов, рекомендую к знакомству!
Аналоги WinRAR: бесплатные архиваторы для Windows — самые удобные программы
*
Альтернативные варианты сжатия
Не все файлы одинаково хорошо сжимаются. Например, картинки или видео (иногда документы в PDF, образы ISO, MDF) с помощью архиватора сжать практически не удается. И в таких случаях (при необходимости уменьшить их размер) — можно пойти «другим путем»…
О чем речь: можно попробовать их переконвертировать в иной формат, «отрезать» лишнее, удалить часть ненужных страниц (если это документ), и т.д. Несколько практических примеров для разных файлов я показал в этой заметке (рекомендую!).
Как уменьшить размер файла (порой в 2÷10 раз!)
*
Дополнения по теме заметки — приветствуются в комментариях.
Удачи!
👋