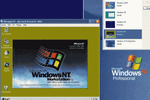
Вопрос от пользователя
Здравствуйте.
Подскажите, что можно сделать с такой проблемой… Не так давно купил новый компьютер, но мне для учебы нужна одна старая программа — в Windows 10 она не запускается. Раньше у меня была Windows XP и все работало. Нельзя ли как-то запустить старую Windows XP в новой операционной системе Windows 10?..
(прим. редактора: часть вопроса была удалена, т.к. не информативна)
Доброго времени суток.
Чтобы сделать то, что вы описали — необходима специальная программа, называемая виртуальной машиной (по сути, эта программа при запуске будет эмулировать работу настоящего компьютера с BIOS, своим диском, оборудованием, ОС и т.д.).
Так вот, установив и запустив ее, на диск виртуальной машины можно установить ту версию ОС Windows, которая вам нужна (и проводить с ней любые опыты 👌).
Довольно часто к использованию виртуальной машины прибегают, когда хотят запустить старые приложения в современной ОС (например, игры); также не обходят стороной этот вопрос разработчики софта, когда им необходимо тестировать свои программы сразу во множестве ОС и пр.
Не знаю, понятно ли будет начинающему пользователю то, что я пытался на простом языке описать выше. Тем не менее, в этой статье попытаюсь подробно расписать все действия до желаемого результата: т.е. от установки виртуальной машины, до запуска «олдскульной» ОС Windows XP в ней, и какой-нибудь старой программы/игры.
Итак…
📌 Важно!
1) Виртуальная Windows может пригодится для подкл. старого оборудования. О том, как все настроить — рассказал тут.
2) Если вы пользуетесь ОС Windows 10/11 — то есть более простой вариант создания виртуальной машины — Hyper-V (без скачивания доп. софта). О нем я рассказал здесь —> (правда, Hyper-V не такой удобный при решении ряда задач).
*
Настройка и работа с виртуальной машиной (VirtualBox)
Выбор виртуальной машины
Сейчас подобных программ достаточно много: есть среди них как платные варианты, так и бесплатные. Если вы только знакомитесь с виртуальными машинами, рекомендую остановить свой выбор на таких, как: 📌Hyper-V (встроена в Windows 10/11), Windows Virtual PC, VMware, VirtualBox.
Они достаточно просты для освоения, к ним множество инструкций и рекомендаций в сети. В этой статье я остановлюсь на программе VirtualBox...
♦
VirtualBox
Сайт разработчика: https://www.virtualbox.org/wiki/Downloads

Бесплатная программа, позволяющая создавать и запускать на своих компьютерах сразу несколько виртуальных машин с разными ОС одновременно! Причем, у программы довольно гибкие настройки: можно указать размер жесткого диска, количество выделяемой оперативной памяти, количество памяти видеокарты и пр. параметры.
Основные достоинства программы:
- возможность запускать сразу несколько ОС одновременно;
- задание параметров для каждой ОС отдельно (размер ОЗУ, жесткого диска и пр.);
- возможность сохранения состояния работы виртуальной машины при выходе;
- есть опция записи видео (того, что происходит в окне запущенной виртуальной ОС);
- возможность задания общих папок с основной ОС для обмена файлами;
- поддержка русского языка;
- поддержка всех современных ОС Windows 7, 8, 10, 11 (32/64 bits).
♦
Что касается непосредственно установки VirtualBox, то здесь всё стандартно: как и у любой другой программы для Windows. В принципе, можно все параметры оставить по умолчанию и ничего не менять, нажимая кнопку далее (рекламного ПО в установщике нет, если, конечно, вы его скачивали с официального сайта).
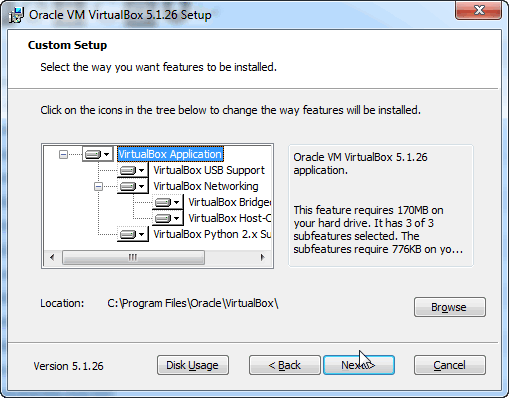
Установка VirtualBox стандартна
*
Создание новой машины
После установки и запуска программы, первое действие, которое нужно выполнить — приступить к созданию новой машины (ибо в данный момент, даже настраивать нечего).
Для создания машины — нажмите кнопку «Создать» (см. скрин ниже 👇).
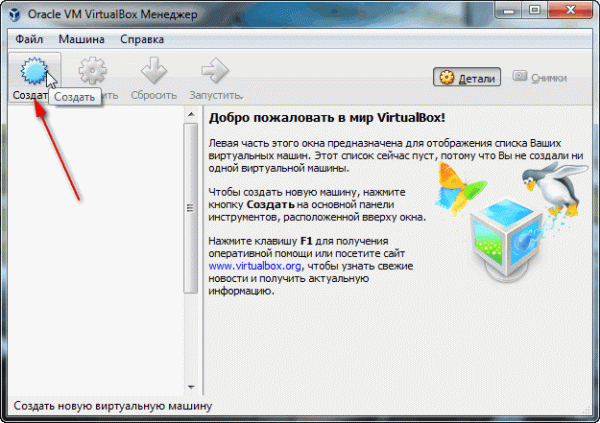
Создать вирт. машину
Далее необходимо указать следующие данные:
- имя вашей виртуальной машины (может быть любым, но я рекомендую указывать в соответствии с той ОС, которую вы хотите установить. Например, у меня название Windows XP, см. скрин ниже); 👇
- указать тип и версию системы (ту, которую хотите установить).
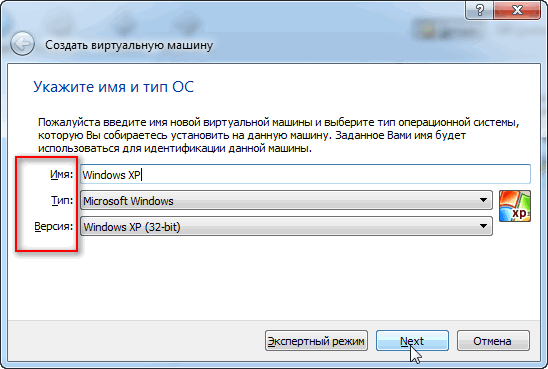
Имя, тип, версия
В следующем шаге необходимо указать количество выделяемой оперативной памяти.
Вообще, VirtualBox по умолчанию будет давать вам подсказки, какой рекомендуемый объем памяти поставить. В целом, работает правило: чем больше — тем лучше, например, для Windows XP рекомендую выделить не менее 512 МБ памяти.
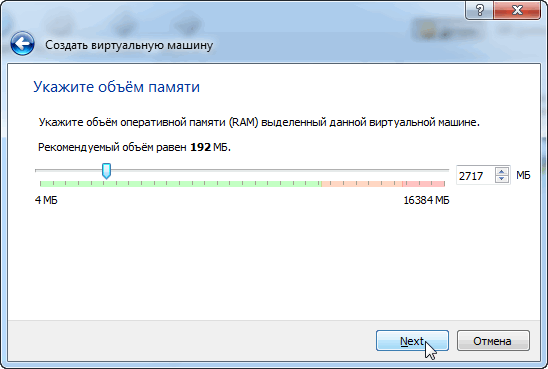
Задание объема оперативной памяти
Если вы создаете виртуальную машину впервые и вас нет еще виртуального диска, который можно подключить, выберите вкладку «Создать новый виртуальный жесткий диск».
Примечание: виртуальный диск будет представлять собой обычный файл, который будет сохранен на вашем реальном диске.
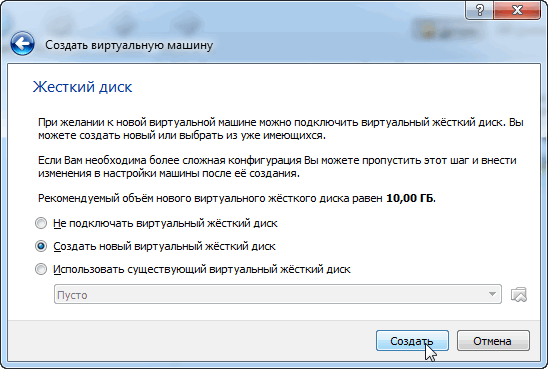
Выбор типа жесткого диска
Далее необходимо указать тип диска — рекомендую выбрать VHD (дело в том, что этот формат дисков можно подключать прямо к Windows и смотреть что на них находится. Будет очень полезно, когда вы захотите что-то перенести на диск виртуальной машины).
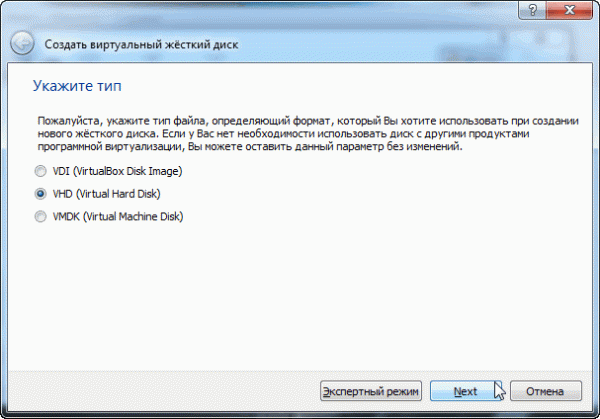
Тип виртуального диска
Далее Вас попросят указать формат хранения диска, есть два типа:
- динамический: предпочтительный вариант (позволяет экономить место на вашем реальном жестком диске). Суть в том, что файл диска будет увеличиваться в размерах по мере его заполнения данными, а не отнимет сразу все отведенное место целиком;
- фиксированный: рекомендуется выбирать, если устанавливаете специфическое и очень старое ПО. Например, у меня были ошибки с динамическим диском, при работе с Windows 95-98.
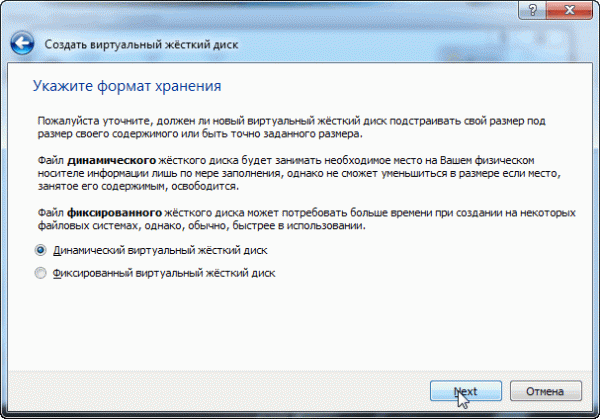
Формат хранения
Затем просто укажите, где будет хранится файл-образ диска.
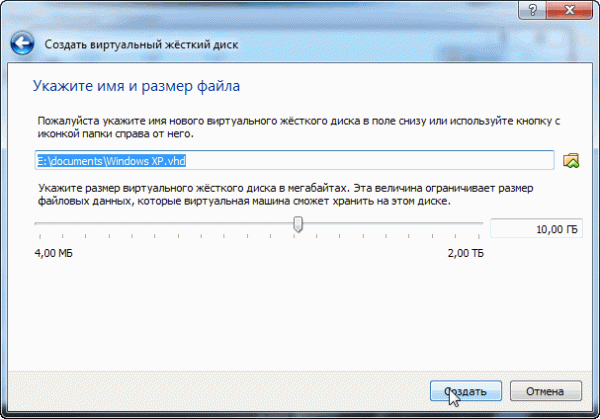
Размер файла
Собственно, виртуальная машина создана — теперь ее можно запустить. Для этого нажмите кнопку с зеленой стрелкой «Запустить».
Примечание: если вылезет ошибка, что запуск невозможен, попробуйте выбрать вариант запуска «Запустить в фоновом режиме с интерфейсом».
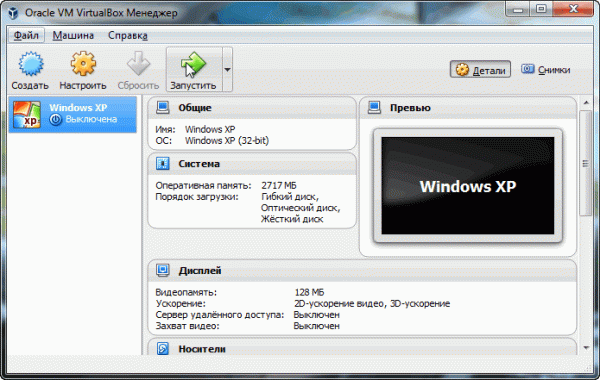
Машина создана!
Кстати, после запуска, вы ничего не увидите — просто черный экран с надписью: «No Bootable media…», то бишь ошибка говорит о том, что не найдено загрузочное устройство, т.к. систему мы пока еще не установили. Это все равно, что включить компьютер, жесткий диск которого, даже не отформатирован…
*
Установка системы Windows XP
Прежде чем приступить к установке, нужно сделать две вещи:
- первое: необходим установочный файл-образ (обычно формата ISO) с нужной ОС — в данном случае с Windows XP. Можно сделать самому, или загрузить из сети;
- второе: откройте настройки своей виртуальной машины, раздел «Дисплей», и передвиньте ползунок видеопамяти на 128 МБ, также поставьте галочки напротив пунктов «Включить 3D-ускорение» и «Включить 2D-ускорение» (см. скрин ниже). Это поможет избежать ошибок (в некоторых случаях) в дальнейшем при установке, да и при запуске игр положительно скажется на их производительности.
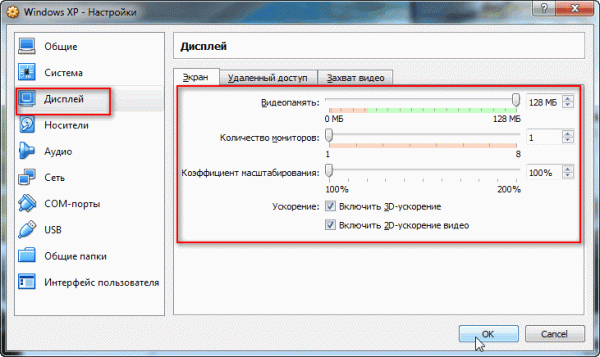
Настройка дисплея
Итак, теперь запускаем виртуальную машину (как сказал выше, если при запуске — появится ошибка, попробуйте запустить в фоновом режиме с интерфейсом).
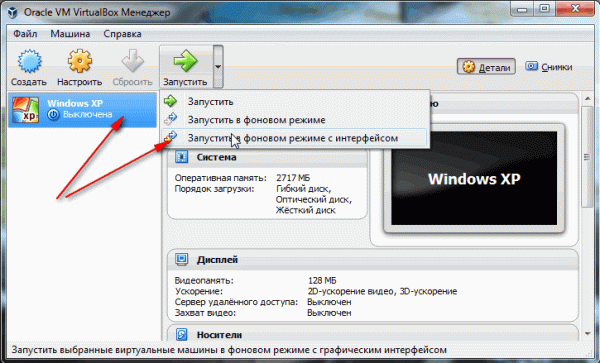
Запуск в фоновом режиме
Далее, когда увидите сообщение о том, что загрузочное устройство не найдено «No bootable…», нажмите по вкладке «Устройство/оптические диски/выбрать образ диска». Затем укажите установочный файл-образ ISO с вашей ОС Windows, которую вы хотите установить. 👇
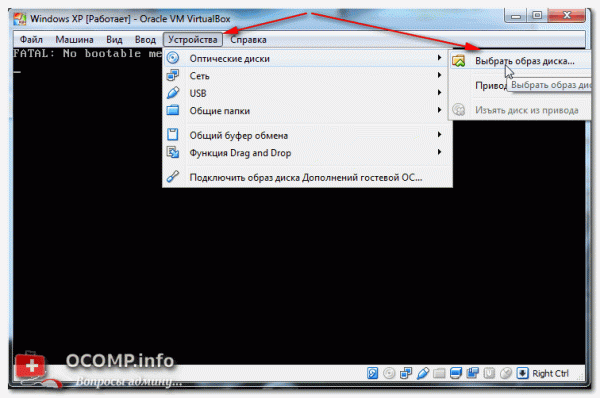
Выбрать образ диска
Затем виртуальную машину необходимо перезагрузить — нажмите «Машина/Перезапустить».
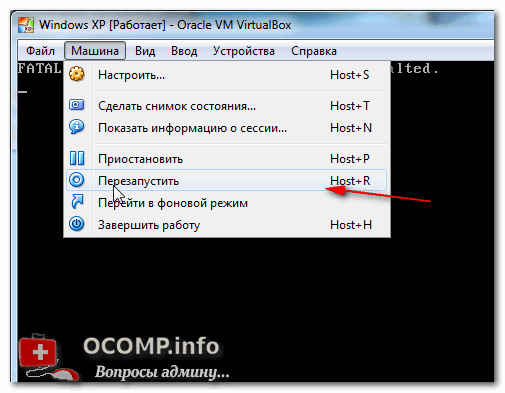
Перезагрузка
После перезагрузки должна начаться установка вашей ОС (многое при запуске установки ОС зависит от установочного файла-образа, который вы подключили в предыдущем шаге).
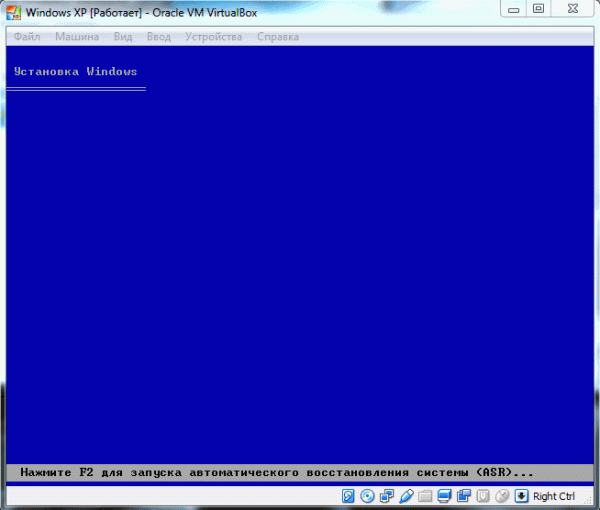
Запуск установки Windows XP
При установке Windows XP: первым делом необходимо будет указать диск для установки. Т.к. в виртуальной машине он один (тот, который мы создали в предыдущих шагах на 10 ГБ) — то выбираем его (будет помечен, как неразмеченная область, см. скрин ниже).
Примечание: в общем-то, все шаги далее будет такими же, как при установке реальной ОС на реальный диск.
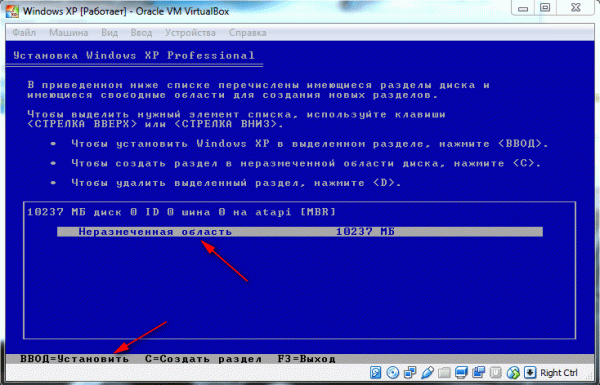
Выбор диска под установку
Далее выбирайте как вам необходимо отформатировать диск. В большинстве случаев подойдет вариант «Форматировать раздел в системе NTFS».
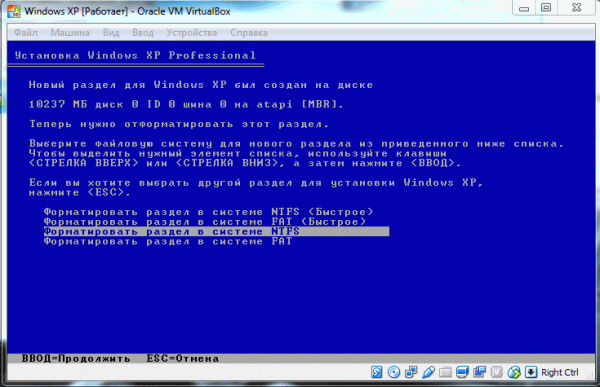
Форматировать раздел в системе NTFS
После программа установки приступим к форматированию (здесь просто ждете…).
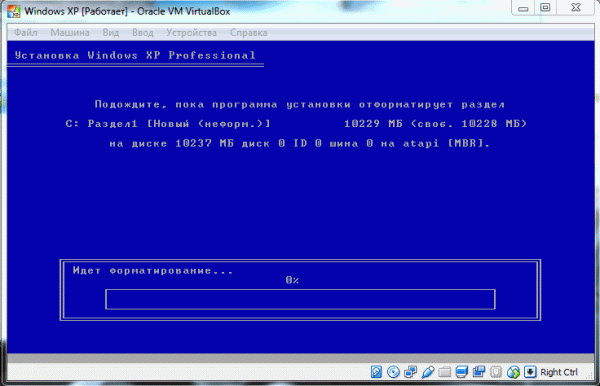
Процесс форматирования
Далее программа установки скопирует файлы и перезагрузить виртуальную машину.
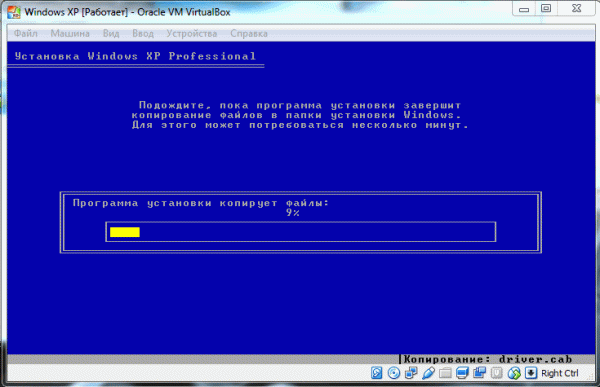
Копирование файлов
В общем-то, в следующих шагах необходимо будет указать имя компьютера, часовой пояс, ввести серийный номер и пр. данные. Ничего сложного (как правило) в этих шагах нет, часть из них можно вообще пропустить, поэтому их я не комментирую здесь.
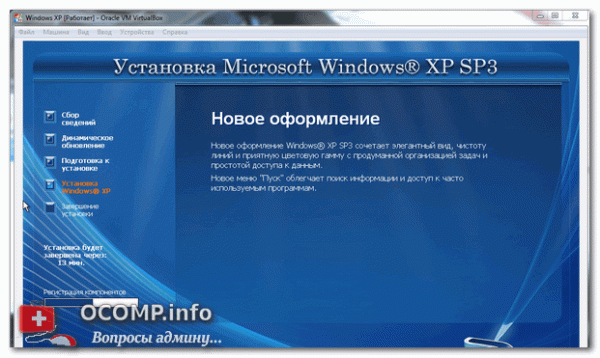
Процесс установки и конфигурации
Собственно, после установки ОС Windows будет загружена, и вы уже сможете приступить к работе в ней.
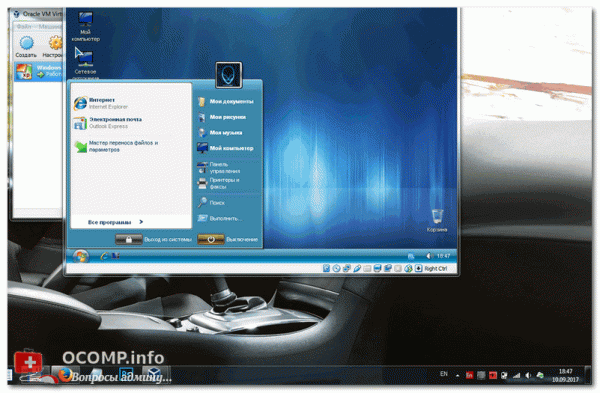
В общем-то, Windows XP установлена…
Миссия номер один, как я считаю — выполнена! Старая Windows XP была запущена в современной ОС Windows 10.
Уже сейчас можно пользоваться стандартными программами в Windows XP (кстати, если у Вас есть интернет в реальной системе, то в большинстве случаев он будет и в виртуальной системе. Т.е. вы можете загрузить непосредственно в виртуальной системе необходимые программы или игры, и приступить к главному ✌…).
Примечание: в виртуальную систему также может понадобиться установить DirectX, Net Framework, специализированный софт и пр., также, как в реальную ОС.
Единственная сложность, с которой сталкиваются многие начинающие пользователи, это обмен файлами реальной системы с виртуальной. Об этом пару слов ниже…
*
Обмен файлами с виртуальной машиной (запуск игр, программ)
Довольно часто при работе с виртуальной машиной, Вам необходимо будет перекидывать файлы с реального диска на виртуальный (и наоборот). Сделать это просто так: копировать/вставить — нельзя!
Есть несколько путей решения подобной задачи. Приведу здесь 3 из них.
*
1) Воспользоваться облачным сервисом
Если в виртуальной машине у вас есть доступ к интернету — то можно в ней подключиться к вашему облачному хранилищу и обмениваться файлами (например, сервис Яндекс-диск дает 32 ГБ, что хватит под многие задачи). Более 📌подробно об этом здесь…
*
2) Создать общую папку для обмена
В настройках VirtualBox нужно открыть раздел «Общие папки», затем нажать на кнопку «Добавить» и указать папку, которая будет общей для виртуальной системы и реальной. Замечу, что не всегда удается корректно настроить подобную возможность (часто вылетают ошибки).
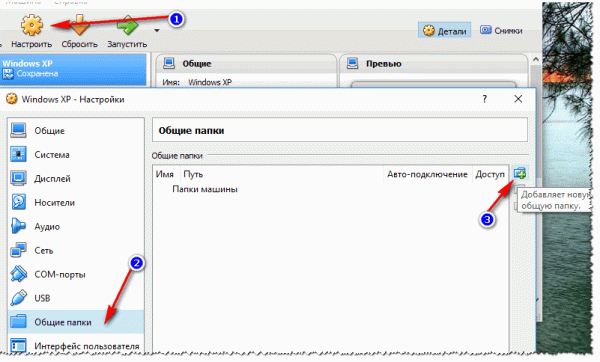
Общие папки
*
3) Подключить виртуальный диск к реальной Windows
В предыдущих шагах, когда мы создавали виртуальный диск, я порекомендовал Вам сделать его в формате VHD. Дело в том, что такого формата диск можно подключить к Windows и увидеть все файлы на нем! Т.е. для получения доступа к нему — не нужно устанавливать никакого дополнительного софта.
1. Чтобы подключить его, сначала выключите виртуальную систему и закройте программу VirtualBox.
2. Затем откройте управление дисками: для этого нажмите сочетание кнопок Win+R, введите diskmgmt.msc и нажмите Enter (см. скрин ниже). 👇
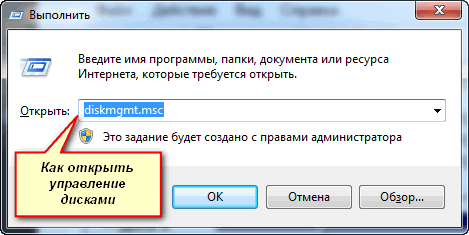
Как открыть управление дисками — diskmgmt.msc
3. Далее нажмите меню «Действие/Присоединить виртуальный жесткий диск».
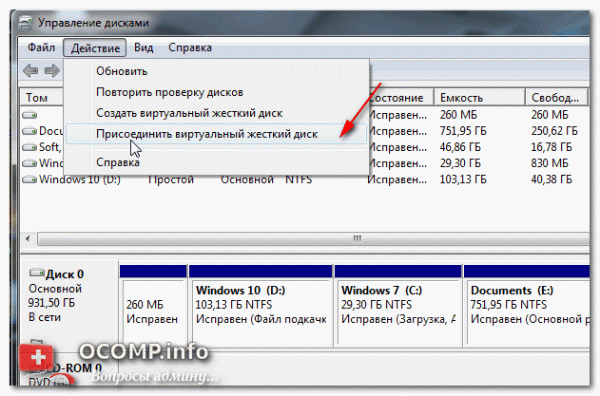
Присоединить диск
4. Укажите его расположение (оно задавалось при создании системы, см. выше в статье).
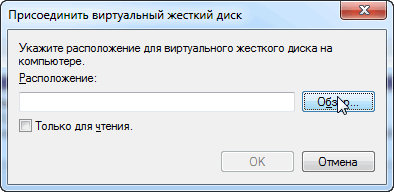
Выбрать расположение
5. Кстати, обратите внимание на галочку «только для чтения» — снимите ее, чтобы была возможность записать на диск нужные файлы.
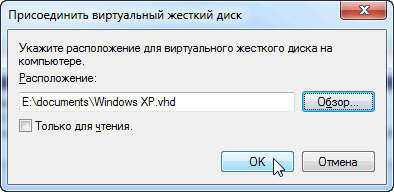
Указано расположение
6. Далее Windows подключит диск, и он станет виден в «Моем компьютере» и проводнике. Вы теперь можете работать с ним как с обычным диском (см. диск H: на скрине ниже).
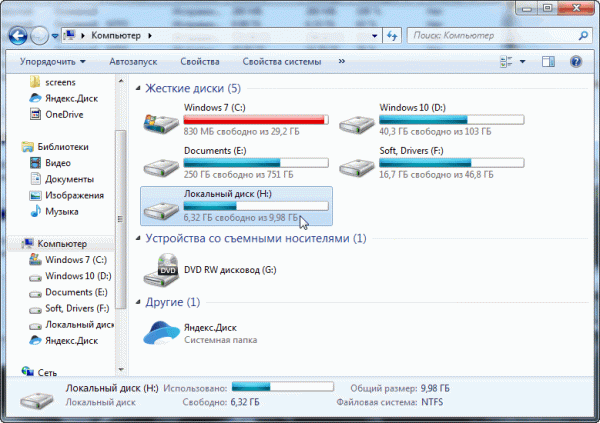
Диск присоединен с ним можно работать
7. Например, я перенес папку Games 👌.
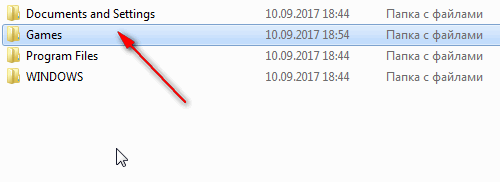
Игры загружены
8. Для отключения виртуального диска — рекомендую использовать меню безопасного извлечения (как при отключении флешки). Нажмите соответствующий значок в трее, рядом с часами (см. скрин ниже).
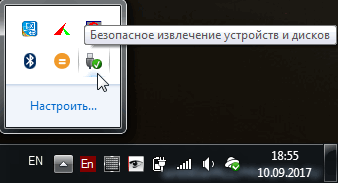
Безопасное извлечение диска
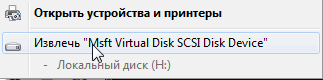
Извлечь
*
ИТОГИ
Собственно, виртуальная машина создана, файлы (игры, программы и пр.) на нее загружены, система работает. Вроде бы миссия статьи выполнена?!
Ниже показан скрин стандартной игры сапера (то бишь в Windows 10 была запущена виртуальная машина с Windows XP, а в ней открыта игра «Сапер»).
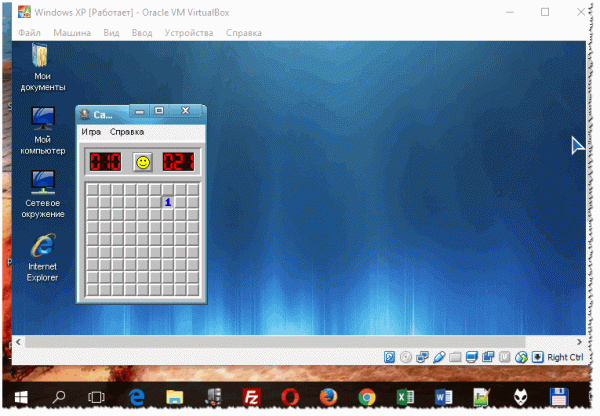
Теперь можно играть
Ниже привожу еще один скрин игры, которая не относится к стандартным приложениям Windows XP — речь идет о Doom 2.
Для запуска подобных игр, принцип действия одинаковый: загружаете установщик на диск виртуальной машины, запускаете ее, и производите установку оной игры или программы, как при обычной работе в реальной Windows.
Также кроме игры может потребоваться, например, DirectX и пр. дополнения…
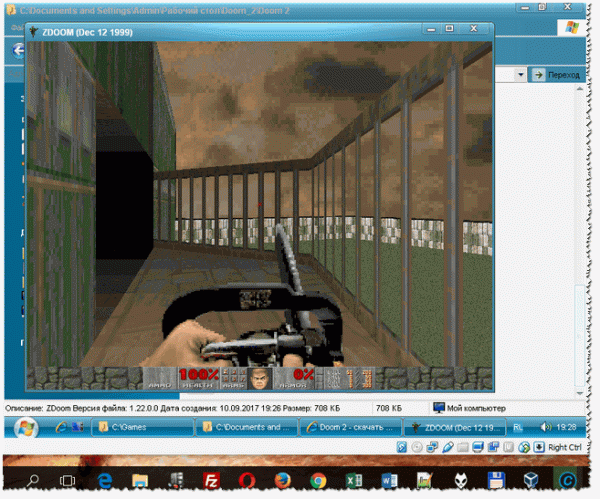
Doom 2 в Windows 10
Кстати, весьма приятен тот факт, что, поиграв в любимую игру, когда вы закроете виртуальную машину, VirtualBox по умолчанию сохраняет статус вашей системы (т.е., запустив ее заново — вы начнете с того места, где закончили). Согласитесь, удобно?! 👌
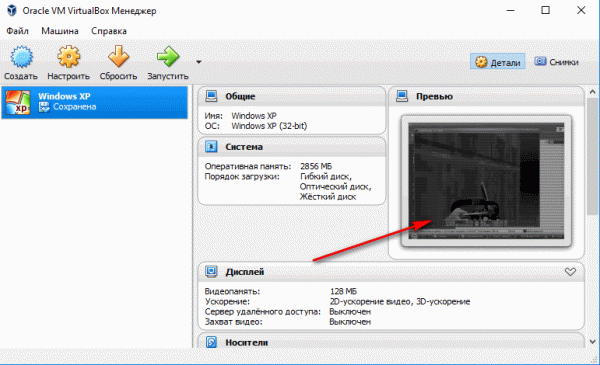
Состояние игры сохранено
*
На этом статья завершена.
Удачи!
👋