
Вопрос пользователя
Здравствуйте.
Помогите с Windows 10: никак не могу удалить из автозагрузки одну программу. При старте Windows ее приходится каждый раз закрывать, надоедает (еще и открывается на весь экран).
Доброго дня!
Как правило, многие программы добавляют себя в автозагрузку автоматически, без спроса пользователя. А найти заветную галочку в параметрах самой программы — крайне не просто… 👀
В этой статье рассмотрю по шагам настройку автозагрузки в «новомодной» ОС Windows 11/10 (думаю, это будет весьма полезно всем, кто только-только установил одну из данных ОС).
Итак…
*
Удаление приложений из автозагрузки
Вариант №1
Самый простой и быстрый способ — воспользоваться диспетчером задач. Для того, чтобы его открыть — нажмите сочетание клавиш Ctrl+Shift+Esc, либо просто кликните правой кнопкой мышки по ПУСК — и откройте одноименную ссылку (см. скрин ниже 👇).
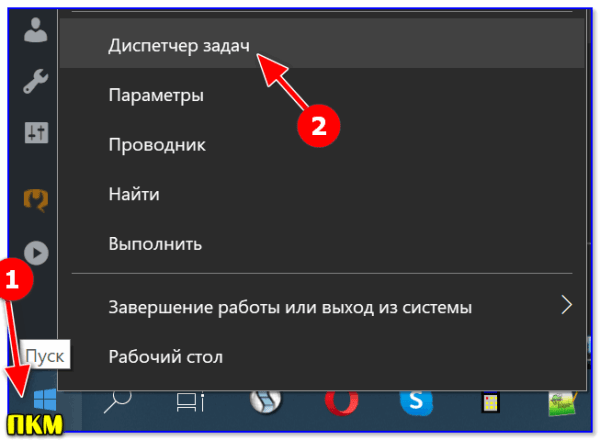
ПКМ по ПУСК — диспетчер задач
В диспетчере задач нужно открыть раздел «Автозагрузка». В списке представленных программ — выберите ту, которую хотите убрать из автозагрузки. Затем просто щелкните по ней правой кнопкой мышки, и нажмите «отключить».
Примечание: отключенная программа таким способом, при следующем старте Windows, не должна быть загружена…
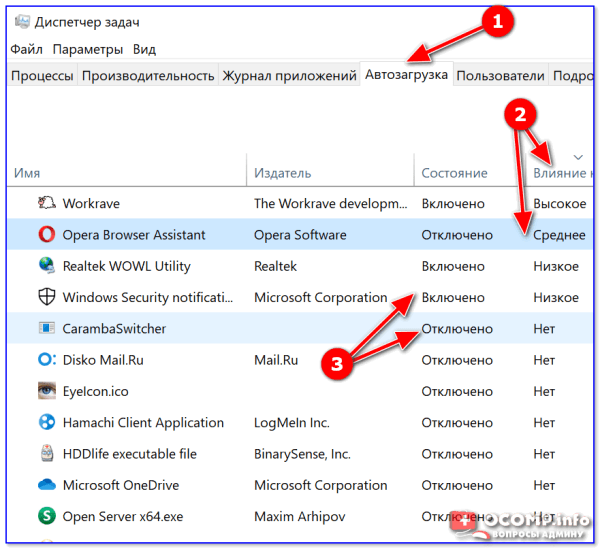
Вкладка автозагрузка — диспетчер задач / Windows 10/11
*
Вариант №2
На мой взгляд удалять, и вообще, следить за автозагрузкой гораздо проще и удобнее с помощью спец. утилиты — Iobit Uninstaller.
В чем основное ее преимущество: как только какая-нибудь программа добавит себя в автозагрузку Windows (например, при установке софта) — вы сразу же об этом узнаете: в правом углу экрана всплывет предупреждающее окно.
К тому же, многие действия она может делать в «принудительном» порядке (если тот же проводник Windows отказывается делать).
*
👉 IObit Uninstaller
Сайт: http://ru.iobit.com/advanceduninstaller.php
Программа позволяет удалять «начисто» и без остатков любой софт в вашей ОС Windows (даже тот, который не удаляется).
Так же отлично следит за автозагрузкой и вовремя сообщает вам о всех добавленных туда программах. В общем, незаменимая вещь. Более подробно о ней — см. здесь —>
*
Для удаления программы из автозагрузки в IObit Uninstaller: откройте раздел «Win Менеджер/Автозапуск», затем просто щелкните по статусу программы — он будет меняться: включено/отключено. См. скриншот ниже. 👇
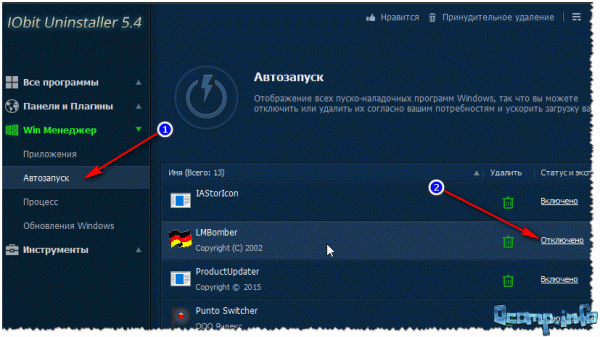
IObit Uninstaller — Автозапуск
*
👉 Кстати!
Вместо IObit Uninstaller можно подобрать что-то более мощное (что позволит управлять автозагрузкой сервисов, модулей, драйверов и других компонентов системы). Это не всем нужно, но всё-таки…
👉 Утилиты для настройки автозагрузки: Autoruns, Process Lasso, AnVir Task Manager, Autorun Organizer и др. Найти их вы можете здесь —>
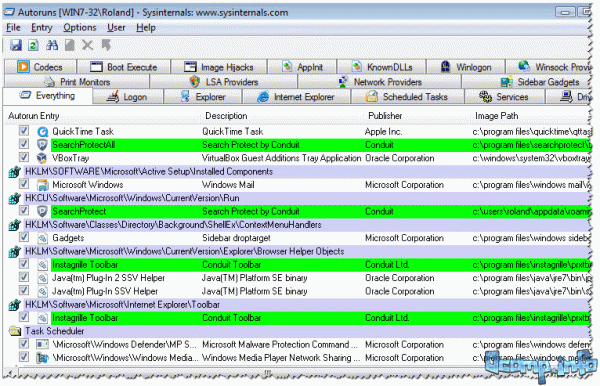
Программа Autoruns
*
Вариант №3
Необходимо открыть параметры системы (сочетание Win+i // либо сочетание Win+R и команда ms-settings:).
Далее перейти в раздел «Apps / Startup» («Программы / автозагрузка)» и перевести ползунки в режим «Off» (Отключено) напротив тех приложений, которые не нужны. Всё! 👌
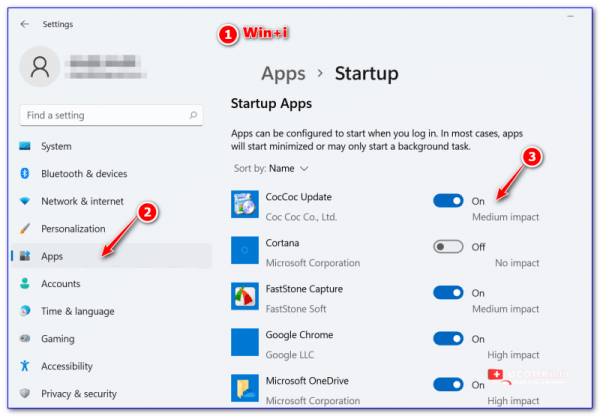
Программы — автозагрузка (Apps / Startup)
*
Вариант №4: для программ, которых нет в списке автозагрузки 👀
Если три вышеприведенных способа не помогли вам найти ту программу, которая стартует вместе с Windows — вполне возможно, что ее запускает планировщик заданий (есть такая штука в Windows ☝).
Чтобы открыть планировщик заданий — нажмите Win+R, и в появившееся окно «Выполнить» введите команду control schedtasks.
В нем нужно внимательно просмотреть список заданий: найти нужное из них (которое указывает на искомую программу) , щелкнуть по ней правой кнопкой мыши и в появившемся меню отключить ее (либо удалить насовсем, см. скрин ниже 👇).
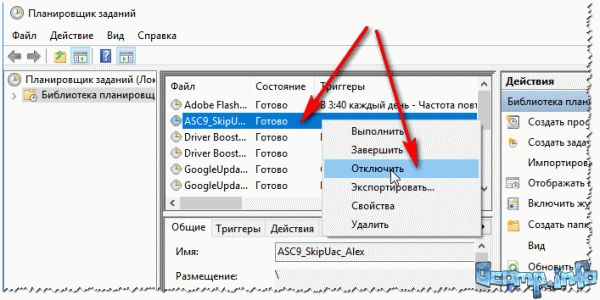
Отключение задачи
*
Добавление программы в автозагрузку
В Windows 10/11 есть несколько способов, чтобы добавить программу в автозагрузку. Самыми удобными (и действенными!), на мой взгляд, являются следующие способы:
- через 👉 папку локальной/общей автозагрузки;
- через 👉 планировщик задач.
Другие способы (например, то же создание строковых параметров в реестре) — срабатывают не у каждого пользователя.
Итак, рассмотрим по порядку несколько вариантов…
*
Вариант №1: с помощью настроек приложения
Для начала обратите внимание на общие настройки того приложения, которое вы хотите авто-запускать вместе с Windows. В большинстве из них есть «заветный флажок», установив который — задача будет решена! 👌
Пример ниже. 👇
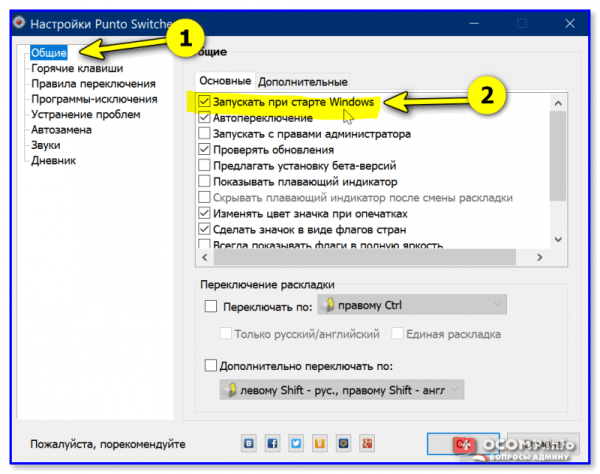
Настройки Punto Switcher — запускать при старте Windows
*
Вариант №2: через папку локальной/общей автозагрузки
Сначала нажмите Win+R, введите команду:
- либо shell:startup (если автозапуск нужен только для текущего пользователя. Прим.: локальная папка автозагрузки);
- либо shell:common startup (если автозапуск нужен для всех пользователей Windows. Прим.: общая автозагрузка).
Нажмите Enter.
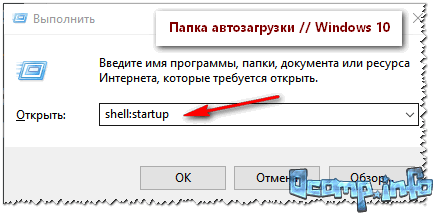
Папка автозагрузки Windows 10 (в 11-й аналогично)
Должна открыться выбранная вами папка. Теперь просто перенесите (или скопируйте), зажав правую кнопку мыши, значок с рабочего стола в эту папку (см. скриншот ниже 👇).
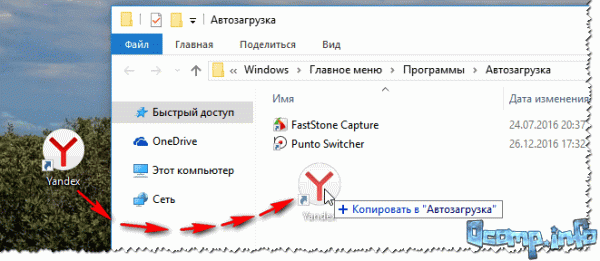
Перенос значка программы
Собственно, если значок был скопирован в папку автозагрузки — при следующем старте Windows, эта программа будет запущена. Самый простой и быстрый способ.
*
Вариант №3: через планировщик заданий
А теперь представьте не тривиальную задачу: нужно запускать автоматически программу не сразу, после загрузки Windows, а скажем через минуту-две после включения. Как вам? ☝
Ну или предположим, что папка автозагрузки не помогает вам запустить нужный софт (что маловероятно, но возможно).
Для решения подобных задач — есть в Windows планировщик заданий, где можно указать очень много условий, при которых программа будет запущена, а при которых — закрыта…
Как открыть планировщик заданий:
- Нажать Win+R;
- Ввести команду control schedtasks;
- Нажать Enter.
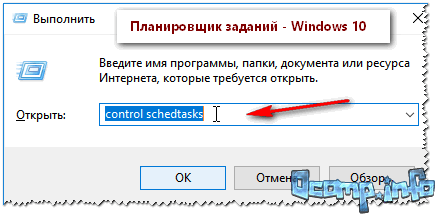
Планировщик заданий // Windows 10 (в 11-й аналогично)
Как создать задачу: запуск программы при загрузке Windows
В планировщике задач, справа, есть раздел «Действия» — в нем нужно нажать кнопку «Создать задачу…» (как на скрине ниже 👇).
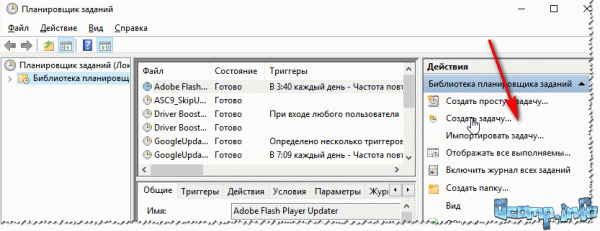
Создание задачи
Далее сначала нужно открыть вкладку «Триггеры», кликнуть по кнопке «Создать» и назначить задачу (например, «При входе в систему»). Не забудьте поставить задачу для выполнения любого пользователя (см. скриншот ниже 👇).
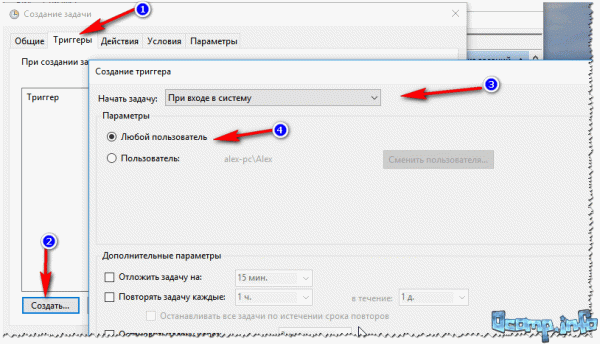
Триггеры
Затем, откройте вкладку «Действия»: нажмите кнопку «Создать», в строке «Действие» выберите пункт «Запуск программы», и укажите какую конкретно программу запускать при старте Windows (см. стрелка-4 на скрине ниже 👇).
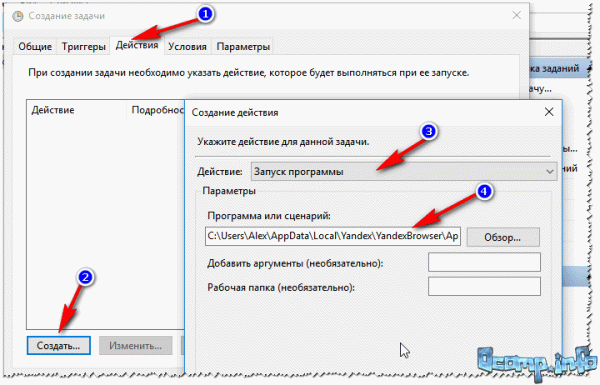
Действия
Ну и последнее: можете открыть вкладки «Условия» и «Параметры», и указать, при каких вариантах запускать/останавливать вашу программу.
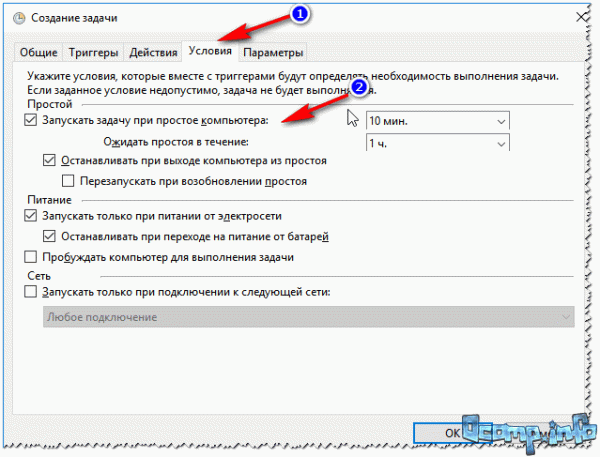
Условия
После всех настроек сохраняете задачу и перезагружаете компьютер. Добавленная программа будет запущена автоматически (причем, будут работать условия, которые вы зададите, т.е. можно настроить под «себя»).
*
Собственно, у меня на этом пока всё…
Думаю, этих способов более, чем достаточно для работы с автозагрузкой Windows 10…
Дополнения приветствуются, удачи!
👋
