
Здравия!
Вообще, по умолчанию, 99% программ при просмотре автозагрузки имеют те же названия, что и их значки на рабочем столе. Однако, при некорректном удалении (установки) некоторых приложений — в автозагрузке можно встретить элемент «Program», без каких либо пояснений… (т.е. непонятно какая именно программа дала сбой, и нужно ли с ней что-то делать…).
Собственно, приведу парочку советов ниже, как можно узнать к чему относится «Program», и как его удалить (если он кому-то сильно мешает…). 😉
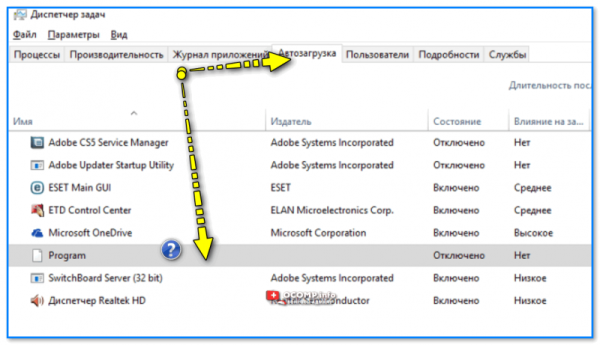
Элемент Program в автозагрузке // в качестве примера (диспетчер задач, Windows 10)
*
К какой программе относится «Program»
📌 Вариант 1
Попробуйте сделать правый клик мыши (в диспетчере задач* во вкладке «Автозагрузка») по названию одного из столбцов (например, по «Имя»). В контекстном меню вкл. новый столбец «Командная строка».
* для открытия диспетчера задач — нажмите Ctrl+Alt+Del
Благодаря новому столбцу вы увидите полный путь к этому приложению, обычно к папке «Program Files» (а значит очень вероятно поймете, что это за ПО…). См. скрин ниже. 👇👇
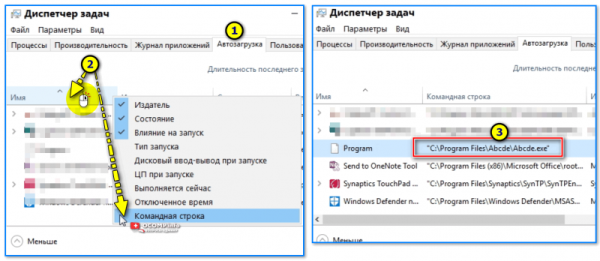
Правый клик по меню — вкл. командную строку — см. полный путь (диспетчер задач)
*
📌 Вариант 2
Если у вас Windows 11 — то попробуйте открыть параметры системы (Win+i) и перейти во вкладку «Автозагрузка». В ней в самом верху будут отображены строки с названием «Не удалось найти это приложение». Это и есть сбойное ПО (точнее оставшиеся записи в реестре от этих приложений), которые и вызывают появл. «Program» в диспетчере задач. См. пример ниже. 👇
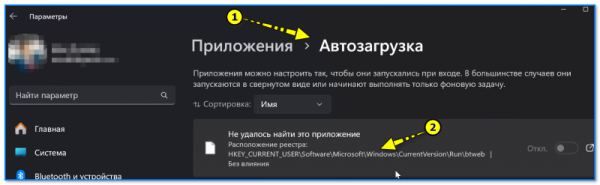
Приложения — автозагрузка
*
Как удалить элемент «Program»
Вариант 1 (для Windows 11)
- Открываем параметры системы вкладку «Автозагрузку»;
- Открываем редактор реестра и переходим во вкладку со сбойным приложением (ветка указана в параметрах системы, см. скрин ниже). Чаще всего это: HKEY_CURRENT_USERSoftwareMicrosoftWindowsCurrentVersionRun
- находим в этой ветке ошибочную запись и удаляем ее. 👌
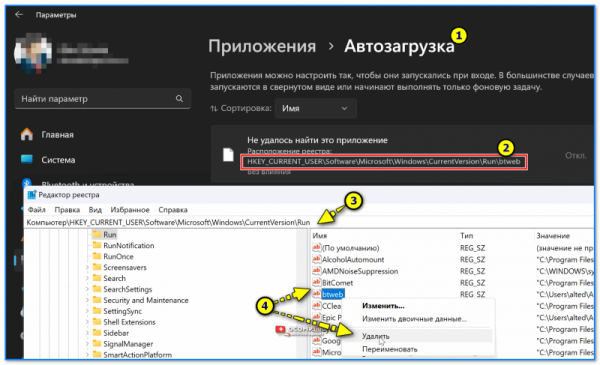
Редактор реестра — удаляем ошибочные записи
*
Вариант 2
На сайте Microsoft есть одна бесплатная и очень полезная утилита Autoruns (learn.microsoft.com/ru-ru/sysinternals/downloads/autoruns) — именно она и может нам помочь!
В установке Autoruns не нуждается — достаточно просто запустить и подождать 20-30 сек.
Далее во вкладке «…Run» (она обычно сверху) просмотрите приложения со статусом «File not found…» (если таковые есть — их можно удалить. Обычно среди этого списка есть и те, что вызывают строку «Program» в диспетчере задач…). 👇👇
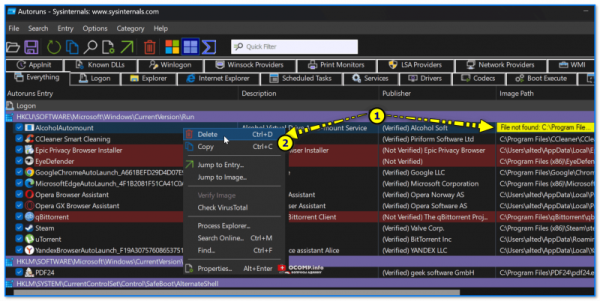
Autoruns — удаление приложений со статусом «File not found…».
*
Дополнения по теме — приветствуются в комментариях ниже.
Успехов!
👋