
Здравия!
Вопрос в тему: можно ли работать за компьютером без мыши?
Можно (вот сочетания клавиш в помощь), и уж тем более можно, если использовать тачпад (тем паче, что на ноутбуках он встроенный). В рамках этой заметки хочу привести несколько наиболее популярных и нужных жестов для работы с оным (в большинстве случаев они полностью заменяют функционал мыши).
*
Полезный момент: если у вас сильно устает рука от обычной мышки — то использование тачпада может облегчить эту проблему (у меня есть парочка знакомых, которые отмечали, что у них переставала болеть и уставать кисть/запястье благодаря этой рекомендации…).
Примечание: не могу не отметить, что несмотря на то, что нижеприведенные жесты относятся к типовым — работать они могут не на всех устройствах! Возможно, что ваш производитель просто не предусмотрел те или иные функции (также это может происходить из-за отсутствия родного драйвера на тачпад. В помощь: как обновить драйвера на ноутбуке).
*
Для тачпада
📌 Важно: если ваш тачпад вообще не реагирует ни на один жест — возможно, он просто выключен. Рекомендую при этой проблеме ознакомиться с этим: https://ocomp.info/ne-rabotaet-tachpad.html
Перемещение курсора
Итак…
Пожалуй первый и самый простой жест — это перемещение курсора влево/вправо, вниз/вверх. Для этого достаточно поставить палец на поверхность тачпада и провести его в одну из сторон. Этот жест является базовым и должен работать на всех тачпадах!
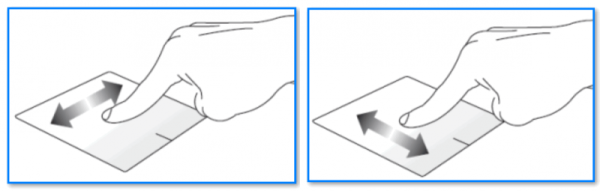
Скольжение по горизонтали и вертикали (тачпад ноутбука)
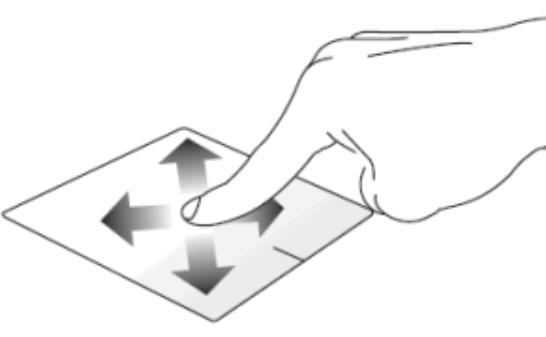
Скольжение по диагонали (тачпад ноутбука)
*
Жесты одним пальцем
Нажатие/двойное нажатие
Переместите курсор на ярлык программы (или его окно). Затем дважды нажмите по поверхности тачпада в одном месте с небольшим интервалом по времени (до 1-2 сек.).
Примечание: в некоторых случаях это нужно делать в левом нижнем углу поверхности тачпада (либо по спец. кнопке).
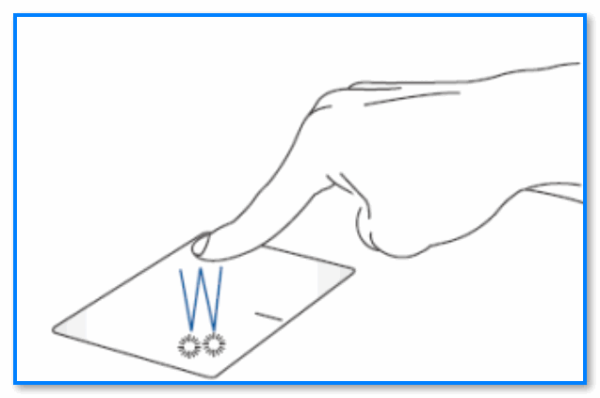
Нажатие или двойное нажатие
Перетаскивание
Обычно операцию перетаскивания выполняют, чтобы переместить файл из одного окна в другое (либо для смещения самого окна в другое место экрана).
Для выполнения этой процедуры нужно:
- навести курсор на файл (заголовок окна);
- сделать двойной клик по нему и (не отпуская пальца) переместить его в нужное место.
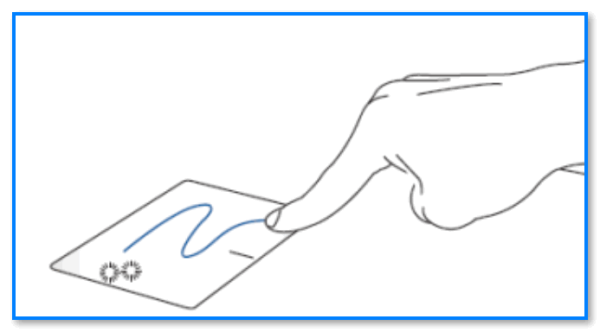
Перетаскивание файла, окна (тачпад)
Щелчок левой/правой кнопкой мыши
На некоторых тачпадах есть отдельные кнопки в нижней его части (прямо как у мышки); на других (как на рис. ниже) таких кнопок нет, однако если сделать клик в одном из нижних углов — сработает либо левая, либо правая кнопка мыши… Всё аналогично! 🙂
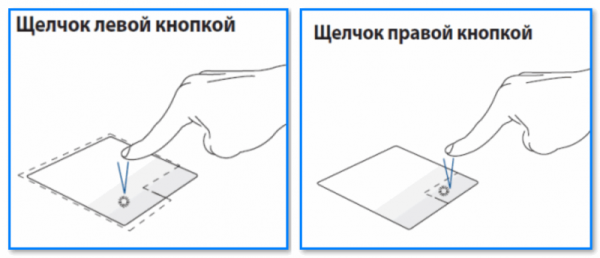
Щелчок левой и правой кнопкой мыши на тачпаде
*
Жесты двумя пальцами
Одинарное нажатие
Одинарное нажатия двумя пальцами по поверхности тачпада аналогичен нажатию ПКМ (прим.: у тачпадов с отдельными физическими кнопками ЛКМ/ПКМ — этот жест может не работать!).
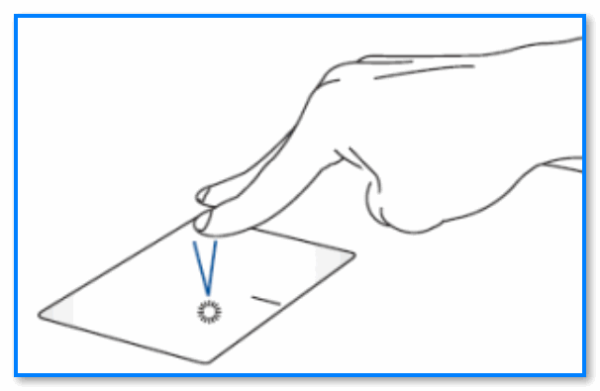
Нажатия двумя пальцами на поверхность тачпада
Прокрутка страницы
Чтобы прокрутить окно Windows вниз/вверх (влево/вправо), также как это делается колесиком мышки, — просто прислоните два пальца к поверхности тачпада и проведите в одну из сторон (например, сверху->вниз).
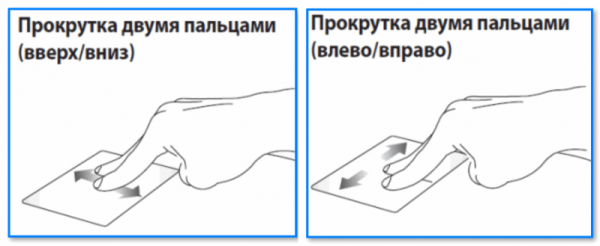
Прокрутка двумя пальцами (с помощью тачпада)
Увеличение/уменьшение
Для уменьшения элемента на экране — прислонитесь двумя пальцами в разных углах тачпада, а затем сведите их вместе. Для увеличения: прислонитесь двумя пальцами к центру тачпада и разведите их в разные углы…
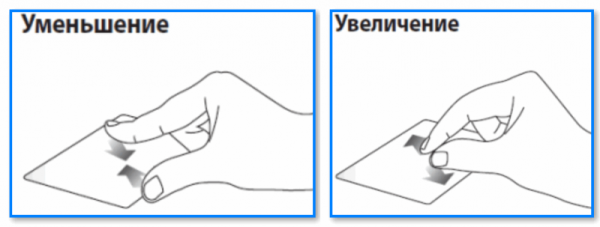
Увеличение или уменьшение — жесты для тачпада
Перетаскивание
- выберите объект (файл, окно и пр.);
- нажмите и удерживайте ЛКМ;
- вторым пальцем (проведя по поверхности тачпада) перенесите выбранный объект в новое место…
*
Жесты 3-мя пальцами
Нажатие
Нажатие тремя пальцами по тачпаду на некоторых ноутбуках вызывает Кортану (например, на ряде современных устройств от Asus).
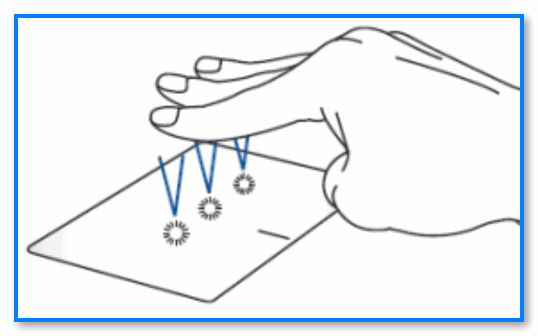
Нажатие тремя пальцами по тачпаду
Скольжение влево/вправо
Скольжение 3-мя пальцами влево или вправо позволяет переключаться между открытыми приложениями (т.е. перескакивать из одного открытого окна в другое). Работает не на всех устройствах!
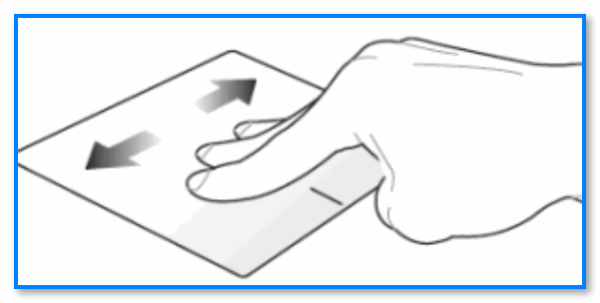
Скольжение влево или вправо 3-мя пальцами по тачпаду
Скольжение вверх
Чтобы развернуть все открытые окна приложений — проведите 3-мя пальцами вверх по тачпаду.
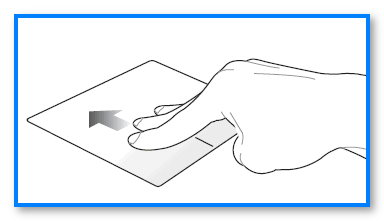
Скольжение вверх 3-мя пальцами
Скольжение вниз
Чтобы свернуть все открытые окна и увидеть рабочий стол — необходимо тремя пальцами проскользить вниз по поверхности тачпада.
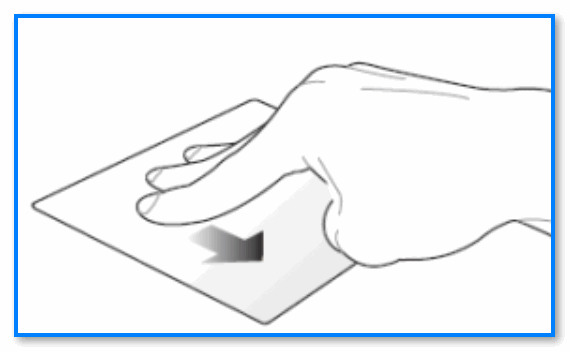
Скольжение вниз тремя пальцами по тачпаду
*
Жесты 4-мя пальцами
Нажатие
Одновременное нажатие 4-мя пальцами по поверхности тачпада активирует центр поддержки (помощь). Работает не на всех устройствах!
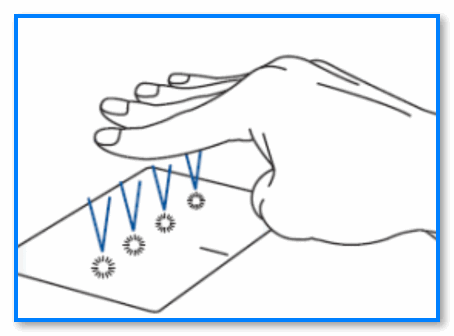
Нажатие 4-мя пальцами по тачпаду
*
Вызов цифровой клавиатуры
На ряде ноутбуков цифровая клавиатура встроена в тачпад (т.е. он 2 в 1!). Чтобы откл. тачпад и вкл. цифровую клавиатуру — нужно нажать по кнопке в виде калькулятора (см. рис. ниже: в моем примере на ноутбуке от Asus — она в правом верхнем углу).
Обратите внимание, что на тачпаде могут быть и др. спец. кнопки, например для быстрого вызова калькулятора в Windows.

Вкл. (откл.) цифровой клавиатуры на тачпаде
*
Для сенсорного экрана
В принципе большинство жестов будут аналогичны (такими же как на тачпаде, которые мы рассмотрели выше). Разве за исключением касания 3-4-мя пальцами. К тому же на экране всё видно и вы нажимаете именно по тому элементу, который вам нужен (задача несколько упрощается…).
Всё же в рамках заметки приведу неск. жестов (чтобы разобрать ряд моментов).
Скольжение
Самый популярный жест для сенсорного экрана — скольжение пальцем в одну из сторон (достаточно прислонить палец к нужной части окна и, не отпуская его, провести в одну из сторон). Например, с помощью этого жеста можно открыть доп. окна, промотать страничку вниз, и т.д.

Скольжение (сенсорный экран)
Нажатие и удержание
Если нажать по ярлыку (например) и удерживать палец в течении 2-3 сек. — должно появиться контекстное меню проводника (как будто бы вы сделали ПКМ по файлу).
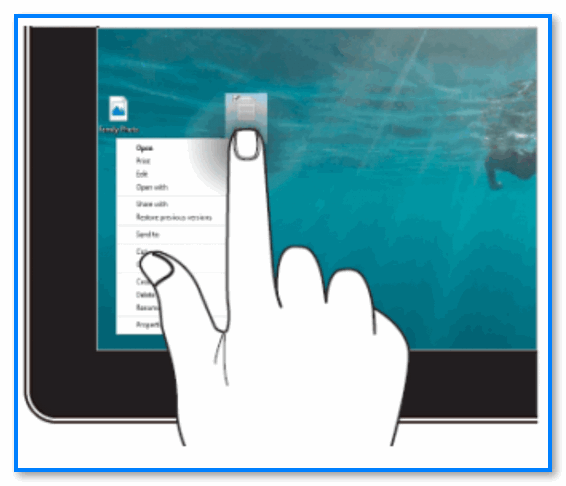
Нажатие и удержание
Двойной клик
Для того, чтобы запустить какую-нибудь программу или открыть файл — просто сделайте по нужному объекту (ярлыку, например) двойной клик (два раза быстро нажать пальцем с интервалом в 0,5-1 сек.).
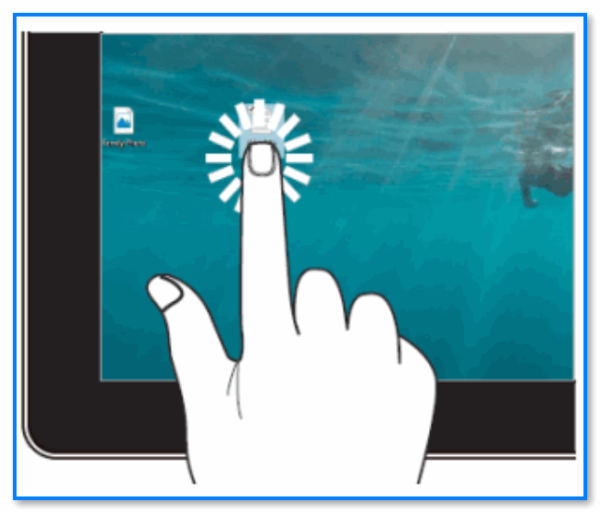
Двойное нажатие
Увеличение/уменьшение
Когда захотите увеличить или уменьшить часть какой-то страницы или изображения — прислоните одновременно два пальца к поверхности экрана и разведите их в сторону (либо сведите вместе). При скольжении вы увидите как размер изображения на экране изменится…
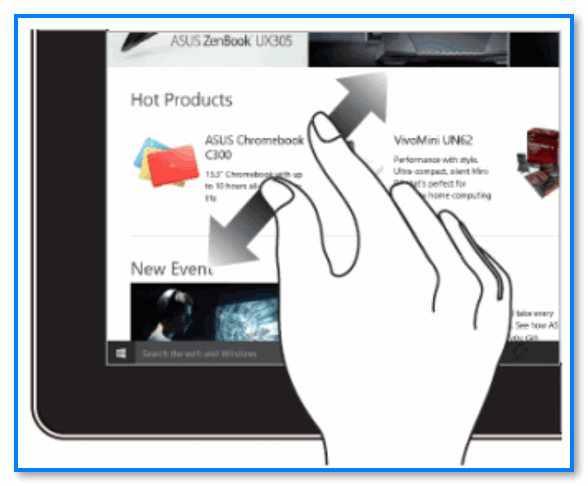
Увел. или уменьшение
*
PS
В заметке использовались материалы из тех. документации и руководств к ноутбукам Asus, Dell, HP и ряда др.
*
Дополнения и иные лайфхаки — приветствуются в комментариях ниже.
Успехов!