
Доброго дня!
Заметку хочу начать с одного логического вопроса: «А зачем вообще создавать образ флешки, когда можно просто-напросто скопировать с нее все файлы через Ctrl+C, Ctrl+V?».
Можно-то можно!
Но дело всё в том, что если флешка является загрузочной (или на ней есть скрытые разделы, данные и т.п.) — то просто скопировать через проводник эти файлы и разделы не получится (точнее часть файлов скопировать можно, но если потом записать их на другую флешку — загрузочной она уже не будет!).
Чтобы сделать ТОЧНУЮ рабочую копию этой флешки (в т.ч. для последующей записи на другой носитель) — без образа и спец. утилит не обойтись! Именно создание такой копии мы и рассмотрим в этой заметке…
*
Примеры создания образа флешки
Способ 1 (USB Image Tool)
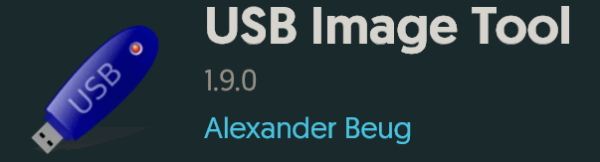
USB Image Tool — это бесплатная небольшая утилита, позволяющая создавать и записывать образы USB-флешек (в формате IMG). Отмечу, что утилита умеет парочку своих нюансов:
- она делает полную копию флешки вместе со всеми разделами и файлами на них (т.е. с полной структурой). А потому размер образа = размеру самой флешки (если флешка на 16 ГБ — образ тоже будет размером в 16 ГБ);
- утилита видит даже те флешки, которые не отображаются в проводнике! (а проводник, кстати, часто не видит загрузочные флешки)
📌 Сайт разработчика USB Image Tool: www.alexpage.de
📌 USB Image Tool можно загрузить с UpToDonw: https://usb-image-tool.en.uptodown.com/windows
Как пользоваться USB Image Tool:
- подкл. флешку к USB-порту;
- загружаем и запускаем утилиту;
- в меню слева выбираем флешку;
- нажимаем кнопку «Backup» для создания образа;👇👇
- дожидаемся пока образ будет создан. Всё!
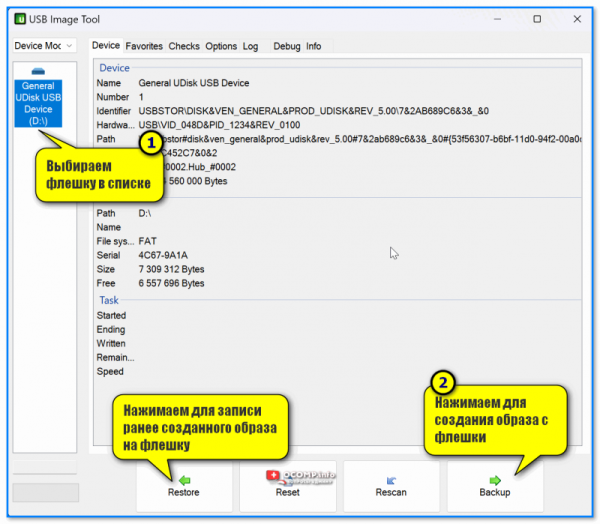
USB Image Tool — 2 кнопки и флешки будет сброшена в образ
Обратите внимание, что образ автоматически сохраняется в формате IMG. Если вам нужно его записать — то в USB Image Tool делается всё аналогично, только нажимается кнопка «Restore» и выбирается ранее созданный образ…
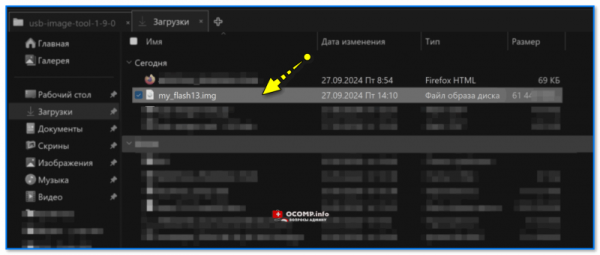
Получен файл образ диска
*
Способ 2 (ImageUSB)
ImageUSB (от PassMark Software)
Ссылка на разраб.: https://www.osforensics.com/tools/write-usb-images.html
Это тоже бесплатная утилита, почти аналог первой (за исключением более расширенного списка функций). Позволяет в авто-режим создавать образы флешек, SD-карт, и др. носителей.
Образы создаются в формате BIN, копируются 1 в 1 (точные побитовые копии, может сохранять все неиспользуемое и свободное пространство, включая главную загрузочную запись MBR)!
В установке утилита не нуждается, загрузить можно с офиц. сайта по ссылке выше.
*
Как пользоваться ImageUSB:
- подкл. флешку к USB и запустить утилиту;
- выбрать флешку (отметить ее галочкой, см. скрин ниже — стрелка-1);
- в меню указать вариант «Create image…» (создать образ);
- затем задать название файла и папку, куда он будет сохранен (стрелка-3);
- нажать кнопку «Create». Всё, создание образа должно начаться, в это время лучше не мешать программе и не подкл./откл. флешки к устройству.
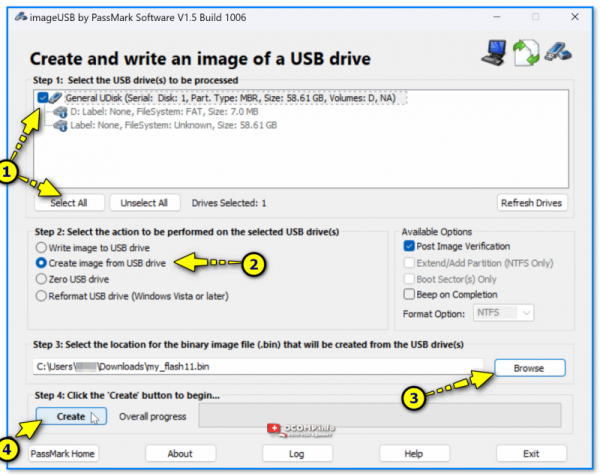
ImageUSB — создание образа, настройка утилиты
Кстати, процесс работы (в %) можно оценить в главном окне утилиты. См. скрин ниже. 👇
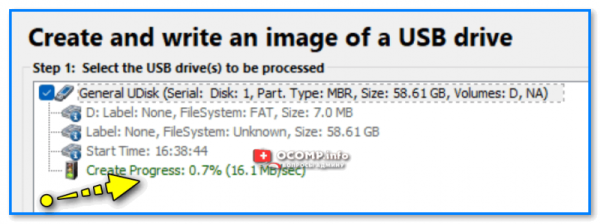
Дожидаемся завершения
По завершению создания образа — увидите уведомление «Imaging Completed».
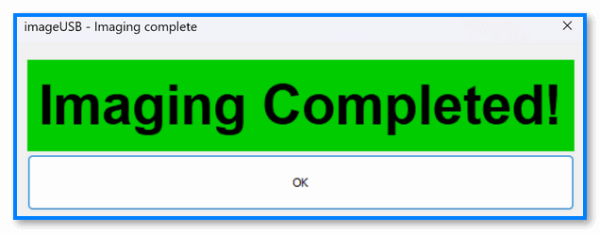
Создание образа завершено
*
Способ 3 (UltraISO)
UltraISO
Сайт разработчиков: https://www.ezbsystems.com/ultraiso/
Эта утилита платная, но есть бесплатный пробный период (которого нам хватит 😉). Функций у UltraISO просто куча, рекомендую иметь на борту… (да и я не раз уже ее рекомендовал на страницах блога).
Что касается создания образа флешки: здесь все просто! Сначала нужно подкл. флешку, открыть утилиту и запустить в работу функцию «Bootable | Make Disk Image» (см. скрин ниже). Образ будет сделан 1 в 1, побайтово, сохранен в формате IMA.
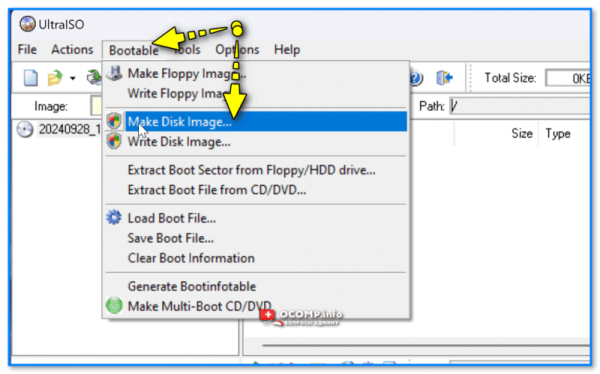
Bootable — создание образа диска в формате IMA
Пожалуй, единственный минус: UltraISO «справляется» не со всеми флешками… (если флешка не отображается в проводнике Windows — утилита ее не видит, поэтому предпочтительнее всё же использовать рекомендованные выше инструменты!).
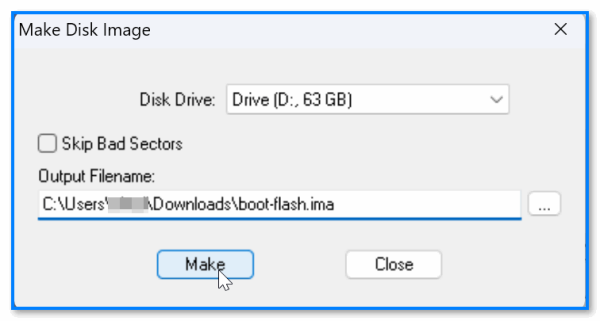
Указываем имя и ждем завершения операции — UltraISO
*
Дополнения, спец. утилиты по теме заметки — приветствуются в комментариях ниже.
Удачи!
👋