
Доброго времени!
Эта заметка может быть полезна в тех случаях, когда вы столкнулись с какими-то серьезными ошибками в процессе установки Windows, при обновлении драйверов, при подключ. и настройке нового оборудования. В общем, во всех тех случаях, когда курсор мышки не двигается (или его попросту нет в видимой части экрана).
Заранее скажу, что без мышки можно выполнить далеко не все действия и операции, и не во всех приложениях (однако большинство всех самых распространённых — всё же можно!).
*
Ремарка: заметку меня побудил написать один знакомый, который попросил установить драйвер с диска, т.к. не знал как это сделать при неработающей мышке… (он переустановил Windows). Разумеется, после запуска инсталлятора — мышка начала бегать (и дальше он уже сам… 😉).
Кстати, как это сделать (запустить установщик): используем сочетание Win+E — открываем проводник, затем несколько раз нажимаем Tab и при помощи стрелочек выбираем диск, нажимаем Enter. Далее находим таким образом папку и запускаем установщик…
📌 Важно!
Если у вас ноутбук — попробуйте включить тачпад. Даже если внешняя мышка не работает — тачпад обычно всегда откликается…
*
Основные азы работы в Windows без мышки
Как открыть меню ПУСК и запустить приложение
Нажмите клавишу Win (находится возле пробела, напоминает окно ⊞), затем несколько раз Tab (значок ↹). Далее останется стрелочками (→, ↓) выбрать нужное приложение и нажать Enter.
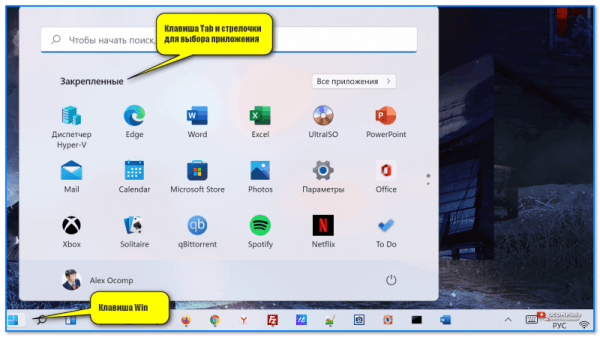
Как вызвать меню ПУСК

Клавиатура и клавиши
*
Как свернуть открытое окно (программу), переключиться на другое окно
Простое сворачивание активного окна: нажать Win+стрелочку вниз (↓). Либо Win+D — сворачивает все окна сразу.
Если окно вам больше не нужно: можно его закрыть, нажав на Alt+F4
Для того, чтобы перекл. на другое окно: нажмите Win+Tab, затем выберите стрелочками другое окно и Enter. Также можно нажать на Alt+Tab.
Альтернативный вариант: сначала свернуть все окна Win+D, затем нажать неск. раз Tab чтобы выбрать окно на панели задач и Enter для его открытия…
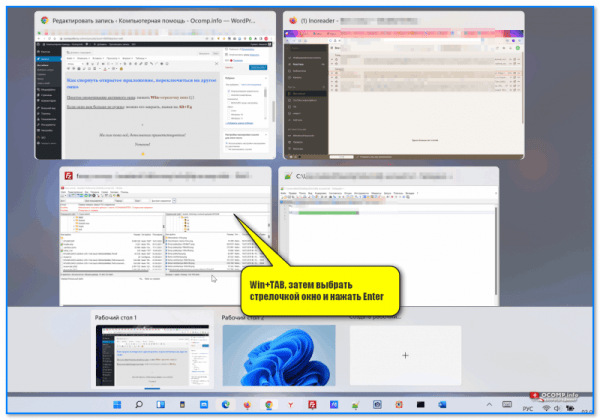
Win+TAB, затем выбрать стрелочкой окно и нажать Enter
*
📌 В помощь!
Как свернуть игру, приложение (чтобы появился раб. стол) // И что делать, если окно не сворачивается — https://ocomp.info/kak-svernut-igru.html
*
Как вызывать доп. контекстное меню (которое доступно по правой кнопки мыши)
Нажать Shift+F10 (на ноутбуках и клавиатурах с доп. функциями возможно сочетание: Shift+Fn+F10). Затем в меню выбрать при помощи стрелок нужный пункт и нажать на Enter.
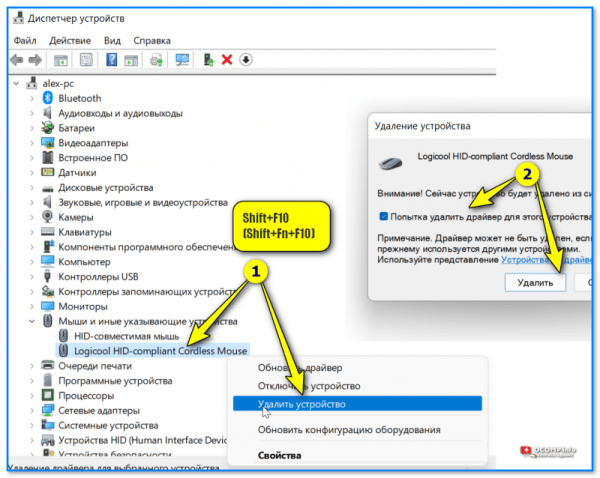
Удаление устройств (Shift+Fn+F10)
*
Как поставить флажок (галочку)
Если нужно в каком-то меню поставить флажок/галочку (например, согласиться с установкой драйвера) — нажмите Tab и стрелочки, чтобы выбрать этот элемент, а затем нажмите «Пробел», чтобы он был отмечен.
См. пример ниже. 👇
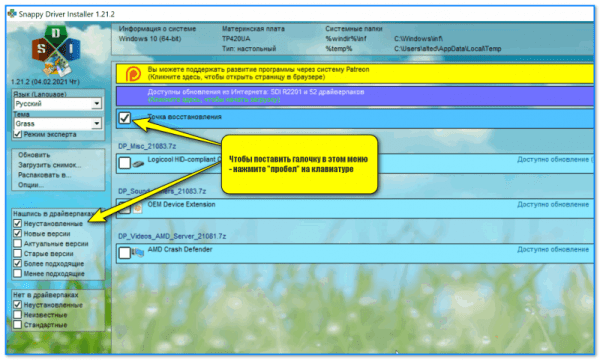
Чтобы поставить галочку в этом меню — нажмите пробел на клавиатуре
*
Как открыть диспетчер задач/устройств, панель управления, командную строку и т.д.
Нажмите сочетание Win+R, в левом углу появиться окно «Выполнить» — в него нужно написать одну из следующих команд:
- для вызова диспетчера задач: taskmgr и нажать Enter;
- для вызова диспетчера устройств: devmgmt.msc;
- для управления дисками: diskmgmt.msc;
- для перехода в командную строку: CMD;
- для открытия контрольной панели управления: control;
- 📌 другие полезные команды представлены тут: https://ocomp.info/spisok-komand-vyipolnit.html
- 📌 Если у вас Windows 10/11 — то для входа в параметры системы нажмите сочетание Win+i.
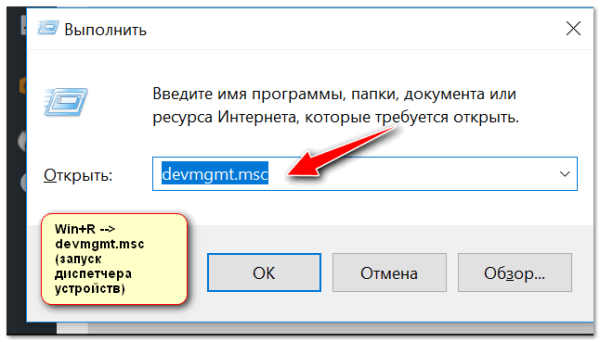
Запуск диспетчера устройств — devmgmt.msc
*
Как выключить или перезагрузить компьютер (без выдергивания шнура питания)
По порядку:
- 1. Win+D — сворачивание всех окон;
- 2. Alt+F4 — чтобы вызвать окно завершения работы;
- 3. Стрелочки — выбор действия;
- 4. Enter — подтверждение действия.
📌 В помощь!
Как выключить или перезагрузить ноутбук с помощью клавиатуры: https://ocomp.info/shutdown-noutbuk-s-klaviaturyi.html
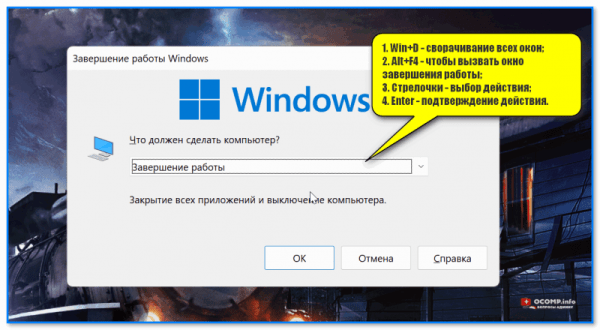
Завершение работы Windows
*
Как кнопками клавиатуры управлять курсором мыши (чтобы клавиатура «стала» мышкой)
Вопрос звучит «невпопад», но интересно…
Сразу предупрежу — что данный способ может работать не на всех устройствах (например, на некоторых ноутбуках просто-напросто нет кнопки NumLock (искать ее нужно на правой части клавиатуры, рядом с цифрами)).
Сочетание для вкл. управления указателем мышки: левый Alt + левый Shift + NumLock
Далее нужно нажать на Enter для подтверждения операции.
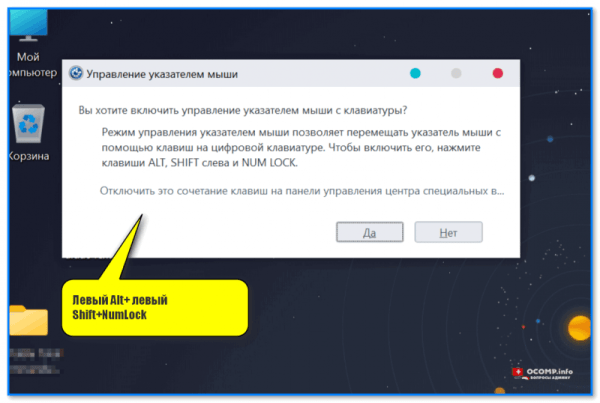
Левый Alt + левый Shift + NumLock
Затем можно управлять курсором с помощью цифрового блока клавиатуры (который справа):
- цифры 1–9 — отвечают за перемещение курсора (также можно использовать стрелочки);
- «+» — двойной клик ЛКМ (левой кнопки мыши) по элементу, на котором стоит курсор;
- «/» — обычный одинарный клик ЛКМ;
- «-» — одинарный клик ПКМ (правой кнопки мыши);
- «0» — зажать кнопку мыши;
- «-» — отпустить удерживание мыши.

Цифровой блок
*
Самые нужные сочетания клавиш
- открыть окно проводника: Win+E;
- вставить смайл (Windows 10/11): Win+. (или Win+ю);
- выделить весь текст (все файлы) на странице (в папке) — Ctrl+A (для выделения абзаца: Shift + Ctrl + Стрелка вверх/низ);
- скопировать в буфер обмена выделенный элемент — Ctrl+C;
- вставить из буфера скопированный ранее элемент — Ctrl+V;
- поиск: Ctrl+F;
- отмена последнего действия: Ctrl+Z;
- сохранение документа/файла: Ctrl+S;
- открыть документ/файл: Ctrl+O;
- распечатать документ/файл: Ctrl+P;
- переименовать файл (в проводнике) //сначала его необходимо выбрать: F2;
- удалить строку/файл/выделенный элемент: Delete.
*
📌 В помощь!
1) Таблицы сочетаний клавиш на клавиатуре: для работы с текстом, ввода спец-символов, горячие клавиши Windows — https://ocomp.info/tablitsyi-sochetaniy-klavish.html
2) Кнопка Win на клавиатуре: полезные сочетания клавиш с ней, и как можно ее отключить — https://ocomp.info/knopka-win-na-klaviature.html
*
На сим пока всё, дополнения приветствуются!
Успехов!
👋