
Всем доброго дня!
Первое, с чем приходится иметь дело после установки Windows, либо подключения нового оборудования — это поиск и установка драйверов…
Конечно, уже та же Windows 10 ставит многие драйвера автоматически при инсталляции ОС, но тем не менее, всё равно приходится обновлять их вручную (т.к. все эти «универсальные» драйвера не позволяют получить доступ к важным функциям, например, нельзя «тонко» настроить звук или графику).
Разумеется, вопросов относительно поиска и установки (да и настройки) — всегда много. В этой статье хочу остановиться на нескольких способах, как можно найти и установить драйвера в различных ситуациях: когда нет интернета, когда не знаете производителя оборудования, как инсталлировать драйвер, у которого нет установщика и т.д.
*
👉 Ремарка!
Рекомендую ознакомиться с обзором 5 лучших программ для автоматического обновления драйверов в ОС Windows 10 (актуально также для Windows 7, 8)
*
Способы установки драйверов
Способ №1: автоматическая установка
Плюсы: быстро и легко (достаточно нажать 1 кнопку); драйвера находятся автоматически без вашего участия; драйвер будет установлен самой последней версии (актуальный).
Минусы: требуется подключение к интернету (в некоторых случаях, если нет драйвера на сетевую карту и поэтому нет интернета, способ не подойдет); не всегда рекомендуется ставить самую последнюю версию драйвера (например, драйвера на видеокарту не всегда стоит обновлять до последней версии).
Рекомендуемые программы: Driver Booster, Driver Genius, SlimDrivers.
👉 Ссылки на описание и загрузку программ представлены в этой статье
На мой личный взгляд, этот способ один из самых простых и быстрых (почти всегда его рекомендую ☝). Всё что требуется от пользователя — это установить одну из утилит для поиска и обновления драйверов, запустить ее и проанализировать систему.
Далее выбрать какие драйвера обновлять и нажать кнопку запуска. Всё остальное она сделает автоматически!
Если касаться программы 👉 Driver Booster, то она кроме непосредственно самих драйверов, обновит также различные компоненты, необходимые для нормальной работы игр и некоторых приложений.
К тому же сделает бэкап драйверов и системы, чтобы в случае нестабильной работы — всегда была возможность откатить все назад (скрин работы представлен ниже).
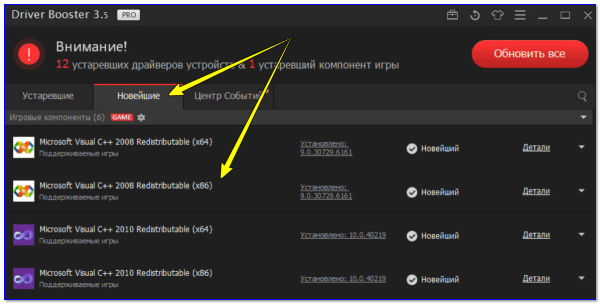
Обновление системных библиотек / Driver Booster
*
Способ №2: ручной способ (с офиц. источников)
Плюсы: официальные драйвера от официального производителя (как правило, удается избежать любых проблем с совместимостью и конфликтами).
Минусы: потребует время на установку каждого драйвера (да и на поиск).
1) Драйвера на CD/DVD, на HDD
Во-первых, почти всегда, в 99% случаев, при покупке ноутбука или компьютера, в комплекте идет либо диск CD/DVD со всеми необходимыми драйверами, либо эти драйвера загружены на жесткий диск (в отдельную папку, или даже целый раздел).
В общем-то, здесь что-то еще комментировать, наверное, нет смысла. Заходите в папку с драйверами на диске, и поочередно их устанавливаете. Например, на моем рабочем ноутбуке был целый раздел с софтом и драйверами к нему (почти 17 ГБ, скрин ниже).
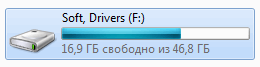
В этом разделе есть целая папка со всем необходимым. Установка стандартная, как если бы вы устанавливали любую другую программу. В общем-то, похожая картина на любом современном ноутбуке, ПК.
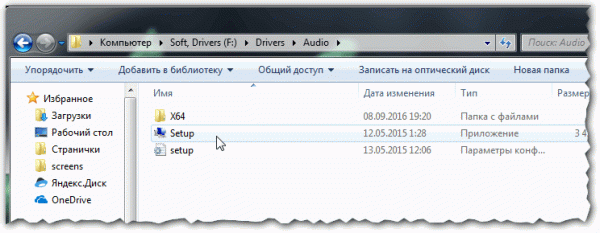
Audio-драйвер
2) Определение модели устройства, и скачивание драйвера с официального сайта
Если драйверов на диске у вас нет, то можно сначала определить, модель вашего устройства (например, модель ноутбука, видеокарты и пр.), затем зайти на официальный сайт производителя и скачать необходимые драйвера на нем.
Для определения модели и характеристик компьютера — рекомендую использовать специальные утилиты: Aida, Speccy и пр. (ссылка на тематическую статью ниже).
👉 В помощь!
Утилиты для определения характеристик компьютера
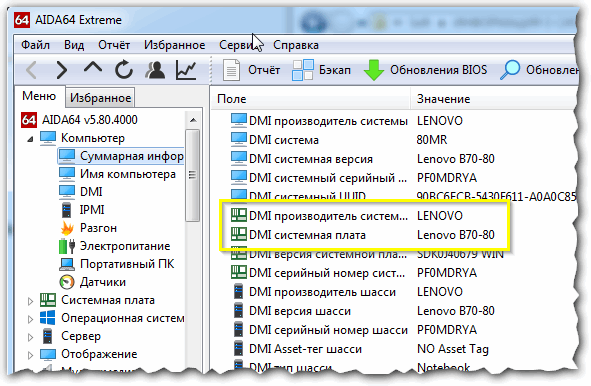
AIDA64 — пример определения модели ноутбука (раздел Компьютер/Суммарная информация
Определив, что у вас за устройство, несложно зайти на официальный сайт и скачать всё, что требуется для него (думаю, комментариев здесь не требуется).
Если устройство у вас достаточно редкое и официального сайта вы найти не можете (такое бывает с некоторыми китайскими производителями), воспользуйтесь способом №5 в данной статье (см. ниже).
👉 Вспомогательные материалы:
1) Как узнать модель ноутбука: где посмотреть точную модификацию
2) Как узнать модель материнской платы компьютера, ноутбука
3) Как узнать какая у меня видеокарта: определение модели для поиска драйверов
*
Способ №3: без интернета (Драйвер-пак)
Если после обновления (переустановки Windows) у вас нет интернета (например, ввиду отсутствия драйвера на сетевую карту) — то без помощи соседа/друга или интернета со смартфона не обойтись…
Суть способа в том, что есть определенные сборники драйверов, размером в 10-12 ГБ (целый пакет, поэтому и называется драйвер-пак), скачав которые, можно записать их на флешку, а затем производить установку на компьютерах где нет интернета (лишь бы USB-порты работали, иначе и с подключением флешки будет проблема).
Рекомендуемые сборники: DriverPack Solution, Snappy Driver Installer. Их можно найти здесь
Примечание: кстати, DriverPack Solution распространяется в виде образа ISO, и его необходимо еще открыть (например, пригодится программа UltraISO). Snappy Driver Installer распространяется просто большим архивом с установщиком, достаточно просто запустить.
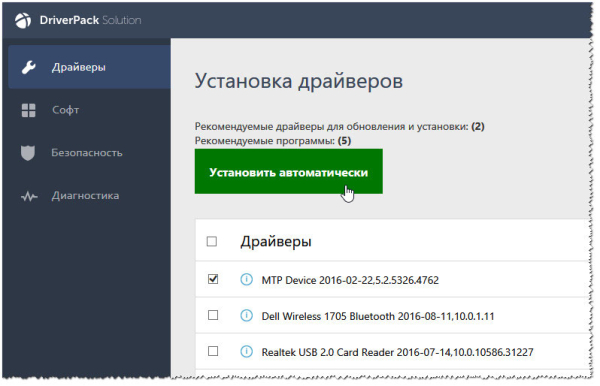
DriverPack Solution — пример обновления драйверов
👉 Важно!
Если так случилось, что после переустановки Windows у вас не работают USB-порты и сетевая карта, то можно:
1) записать драйвера на CD/DVD диск;
2) подключить жесткий диск к другому компьютеру и записать драйвера на него (пример подключения жесткого диска от ноутбука к ПК).
*
Способ №4: из папки или диска (если нет установщика)
Иногда драйвер идет без инсталлятора (просто папка), в которой лежат несколько файлов. Многих начинающих пользователей это ставит в самый настоящий тупик (особенно часто с этим сталкиваешься при работе со старым оборудованием) …
Чтобы установить такой драйвер, сначала запустите диспетчер устройств: нажмите сочетание кнопок Win+R, и введите команду devmgmt.msc, нажмите Enter.
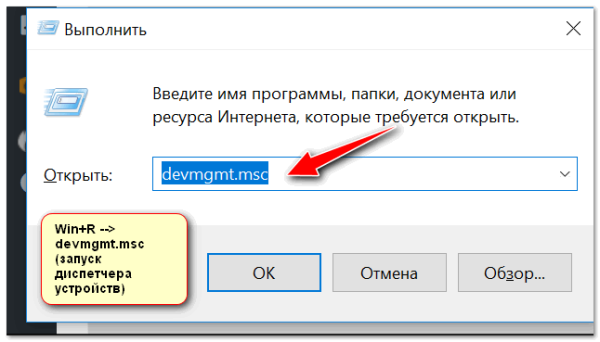
Запуск диспетчера устройств — devmgmt.msc
В диспетчере устройств раскройте вкладку «Другие устройства» и выберите то устройство, для которого вы хотите установить драйвер (возможно, оно будет находится в другом разделе). Затем щелкните по нему правой кнопкой мышки и выберите в меню «Обновить драйверы…».
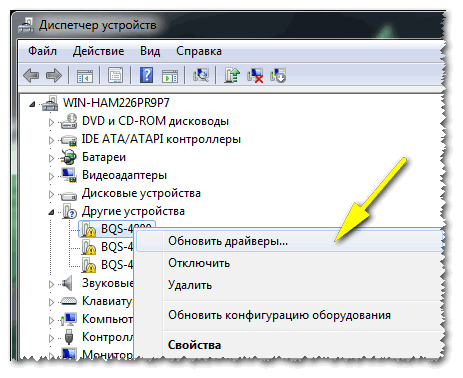
Обновить драйверы | Диспетчер устройств
Далее выберите вариант «Выполнить поиск драйверов на этом компьютере».
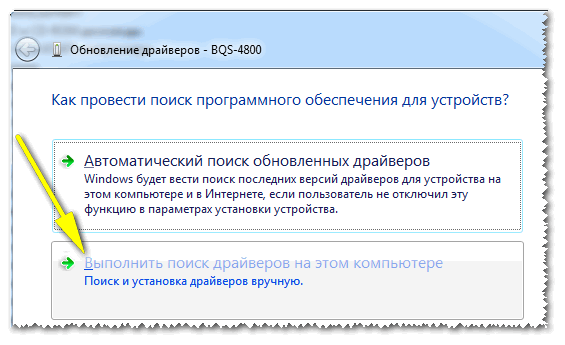
Поиск в вручную
В следующем шаге укажите папку с драйверами и нажмите «Далее». Если они в этой папке будут — Windows предложит вам их установить. Собственно, на этом всё (ничего сложного…).
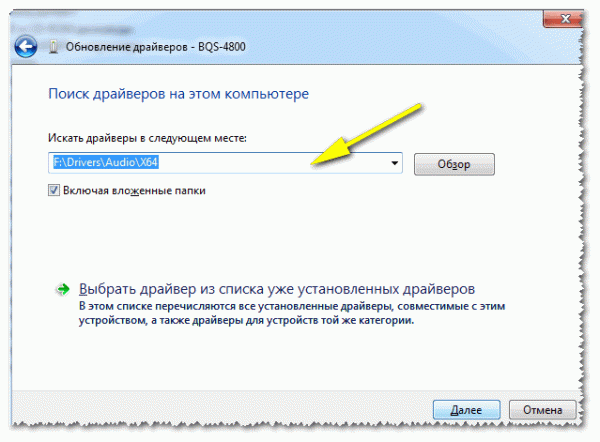
Указываем нашу папку
*
Способ №5: поиск и установка редкого драйвера (неизвестное оборудование)
Бывает такое, что программы для автоматического обновления драйверов не могут найти определенный драйвер на какое-нибудь оборудование. Вручную тоже ничего не получается найти, а «родной» диск, шедший в комплекте, давно потерян… Что делать в этом случае?
Похожая ситуация была у одного моего знакомого со сканером китайского производства. Пришлось повозиться и скачать драйвер с одного китайского форума (от местных умельцев).
Расскажу последовательность того, что нужно сделать:
1) сначала заходите в 👉 диспетчер устройств;
2) далее выберите и откройте свойства того устройства, для которого хотите найти драйвер (стрелки 1 на скрине ниже).
2.1) Когда свойства будут открыты, откройте вкладку «Сведения» и выберите свойство «ИД оборудования».
2.2) Последний момент: скопируйте строку, в которой содержатся VID, PID и прочие цифровые обозначения, как на примере ниже (у каждого оборудования будет своя уникальная строка, по которой и можно что-то найти!).
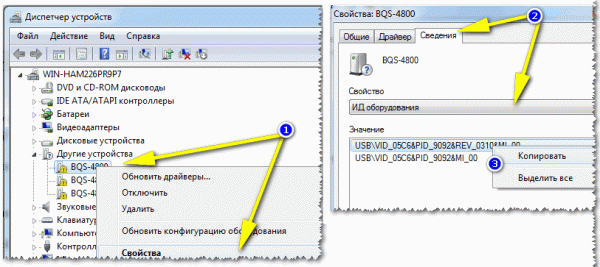
Поиск драйвера по VID и PID идентификаторам
3) Далее вставьте скопированную строку с идентификаторами в поисковую строку Google (Яндекс, Baidu (особенно, если дело имеем с китайским оборудованием)), и нажмите поиск.
Среди найденных результатов, почти всегда можно найти и скачать драйвера (исключение: редкие случаи с «no name» производителями).
*
PS
Позволю себе один совет 👌…
Когда обновите все драйвера и всё станет работать как нужно, сделайте резервную копию всех драйверов. Она не раз вас выручит при различных ситуациях: при переустановке Windows, при вирусном заражении, конфликтах ПО и т.д. Ссылку на свою статью о том, как это делается, привожу ниже.
👉 В помощь!
Создание резервной копии драйверов / бэкап «дров» в Windows — инструкция для начинающих.
*
Надеюсь, представленной информации будет достаточно для решения проблем с драйверами.
За дополнения, как всегда благодарен.
Удачи!
👋


